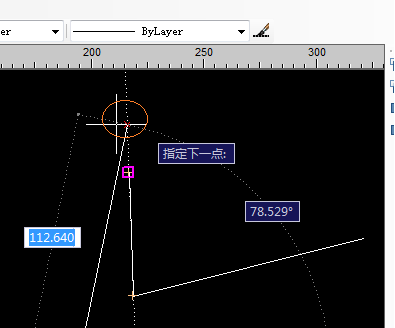本公司并承接MxCAD二次开发,控件定制,专业软件开发等项目。
MxCAD是完全自主的二维CAD绘图软件,程序简小,运行快速,功能齐全,稳定可靠,兼容所有版本的DWG文件格式,支持ARX的二次开发接口,独创的空间搜索算法,使用汇编优化,可以处理50万级实体,图形的显示和处理效率比同类产品高出很多。
简化CAD设计,并提供免费使用,CAD正版化的优选解决方案。
MxCAD 是基于MxDraw绘图控件开发,控件API接口丰富,可满足各种的专业软件开发,定制开发需求。从2007的第一个版本推出,到现在经过接近10年的完善,经过众多的用户使用、测试和改进,已经非常成熟和稳定。
MxDraw绘图控件已经成功运行于建筑、铁路、市政、规划、煤矿、广告设计、雕刻、安装算量、桥梁、电力、岩土、测绘、图档管理等等行业。
运行环境:支持32/64位系统:WinXp、Win2000、Vista、Win7、win8、win10、Window server等。
成功案例抓图例如下:
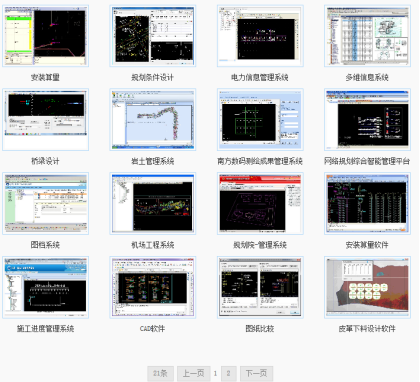
MxCAD下载网址:http://www.mxdraw.com。
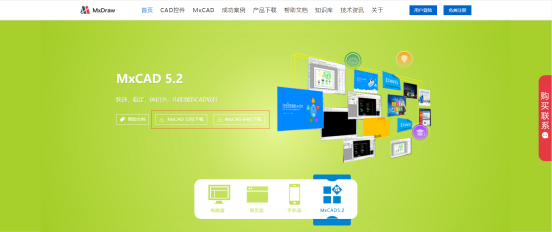
从我们网站下载最新安装包,大小24MB,抓图如下:
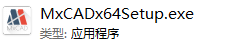
双击安装,并选择安装位置,进行安装:
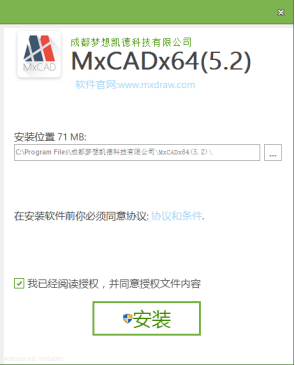
安装完后,在桌面创建方式,双击快捷方式运行MxCAD软件,效果如下:
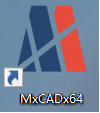
软件第一次启动后,整体界面如下:
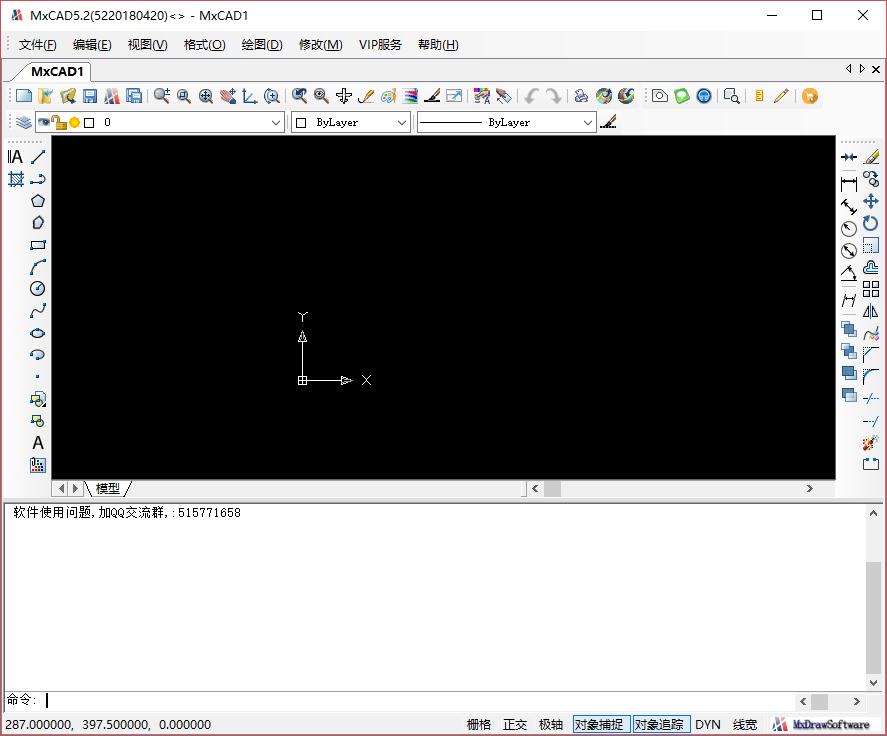
使用工具栏上的按钮可以启动命令以及显示弹出工具栏和工具栏提示,工具栏可以为浮动的或固定。MxCAD最初显示以下几个工具栏,例如:
“常用”工具栏:

“特性”工具栏:

“绘图”工具栏:

“编辑”工具栏:

“ET”工具栏:

标题栏:记录了MxCAD的标题和当前文件的名称。
菜单栏:它是当前软件命令的集合。
工具栏:包括标准工具栏、图层工具栏、对象工具栏(颜色控制、线型控制、线宽控制、打印样式控制)、绘图工具栏、修改工具栏、样式工具栏(文字样式管理器、标注样式管理器)。
绘图窗口:工作界面。
模型和布局:通常在模型空间中设计图纸,在布局中打印图纸。
命令行:是供用户通过键盘输入命令的地方,位于窗口下方。
状态栏:左侧为信息提示区,用于显示当前的标指针的坐标值和工具按钮提示信息等,右侧为功能按钮区,单击不同的功能按钮,可以开启对应功能,提高作图速度。
扩展名为mxt的文件,是工具条定义文件,在MxCAD.exe所在目录,它是文本文件,用记事本打开,编辑mxt文件定制工具栏。例如:
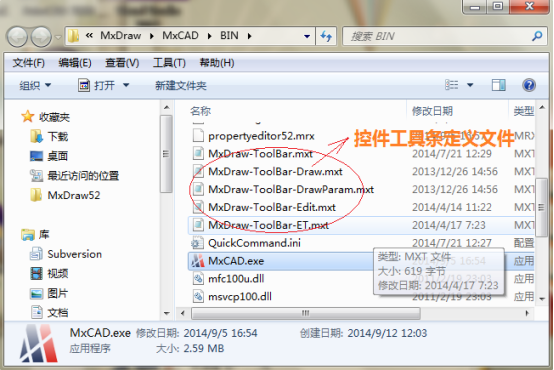
1. 鼠标输入命令:左键从菜单按钮或命令行中输入一些命令,右键主要用于快捷菜单的输入。
2. 键盘输入命令:所有的命令均可通过键盘输入(不区分大小写),另有部分命令通过键盘输入时可以缩写。
3. 菜单输入命令:利用界面窗口上方菜单输入命令并执行。
4. 结束命令的执行:一条命令正常完成后会自动结束。如果在命令执行的过程中要结束命令,可以按Esc键。
1. 命令的重复:当需要重复执行上一个命令时,可以按一下操作:
按Enter键或空格键。
2. 命令的撤销:当需要撤销上一命令时,可按以下操作:
在命令行输入“U”命令。按Enter键。用户可以重复输入“U”命令取消打开当前图形以来的所有命令。要撤销一个正在执行的命令,可以按Esc键。
新建图形
启动MxCAD后,系统会自动新建一个名为.mxt的空白图形文件,我们可以通过下列方式创建新的图形文件。
1.在菜单栏中执行“文件->新建”。
2.单击常用工具栏中的”新建”按钮 ,快捷键 Ctrl + N。
,快捷键 Ctrl + N。
3.也可直接在命令行里输入New,按回车键。
打开已有的图形文件
用户可以打开标准图形文件(.dwg)、图形交换格式文件(.dxf)、网络设计格式(.dwf)和梦想绘图文件(.mxg)这四种文件类型。
启动MxCAD后,可以通过下列方式打开已有的图形文件:
1.单击菜单栏,“文件->打开”。
2.单击常用工具栏中的“打开”按钮 。
。
3.也可在命令行中输入Mx_OpenMxg,按回车键。
打开DWG文件
1.菜单栏,单击“文件->打开DWG文件”。
2.单击常用工具栏的“打开DWG文件”按钮 。
。
3.在命令行中输入OpenDWG,按回车键,显示如下:
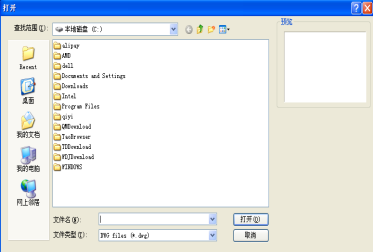
保存文件
MxCAD 图形文件的扩展名是.mxg,用户可指定不同的文件名来保存创建的图形或修改后的图形文件。
当图形文件被保存后,可以执行“另存为”命令,重新给它指定一个新的名称。除了将图形保存为标准图形文件格式(.mxg)的类型外,还可以保存为图形交换格式(.dxf)和图形模板(.dwg)格式。
1.菜单栏,单击“文件->保存”。
2.单击常用工具栏的“保存文件”按钮 。
。
3.也可在命令行里输入SaveDwg,按回车键。
执行命令后,命令行将显示如下信息:
命令: Mx_SaveDwg
保存为MXG文件
1.单击常用工具栏的“保存为MXG文件”按钮 。
。
2.在命令行输入命令:Mx_SaveAsMxg ,按回车键显示如下:
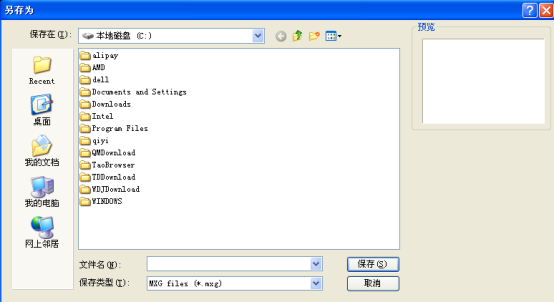
另存为DWG文件
1.单击菜单栏“文件->另存为DWG文件”。
2.单击常用工具栏的“保存为DWG文件”按钮 。
。
3.在命令行输入:SaveAsDwg 按回车键。
执行命令后,命令行将显示如下信息:
命令: SaveAsDwg
导出DWF文件
1.单击常用工具栏的“导出DWF文件”按钮 。
。
2.在命令行中输入ExportDwf,按回车键。
导入DWF文件
1.单击常用工具栏的“导入DWF文件”按钮 。
。
2.在命令行中输入ImportDwf,按回车键。
放大缩小视区,显示指定区域内容,回到上一个视区,用户使用视区相关命令,浏览图纸图纸内容,定位显示。
视区缩放命令
放大或缩小当前图形的显示。若您的鼠标有滚轮,上下移动滚轮,来缩放图形。
1.单击常用工具栏的“视区缩放命令”按钮
2.在命令行中输入ZoomR 按回车键。
执行命令后,命令行将显示如下信息:
命令: ZoomR
按 Esc 或 Enter 键退出,或单击右键显示快捷菜单。
窗口缩放命令
1.单击菜单栏的“视图->窗口缩放”。
2.单击常用工具栏的“窗口缩放命令”按钮 。
。
3.在命令行输入WindowZoom。
执行命令后,命令行将显示如下信息:
命令: WindowZoom
点取缩放区域:
范围缩放命令
1.单击菜单栏的“视图->范围缩放”。
2.单击常用工具栏的“范围缩放命令”按钮 。
。
3.在命令行中输入ZoomE,按回车键。
执行命令后,命令行将显示如下信息:
命令: ZoomE
视区移动命令
可以使用鼠标的或其他定点设备动态平移。这种平移方式对图形中对象的位置和显示比例都不会有影响,就如同我们使用照相机进行平移一样,只改变视图。
1.单击菜单栏的“视图->视区移动”。
2.单击常用工具栏的“视区移动命令”按钮 。
。
3.在命令行中输入P,按回车键。
执行命令后,命令行将显示如下信息:
命令: P
按 Esc 或 Enter 键退出,或单击右键显示快捷菜单。
UCS命令
用自定义坐标系统,可以参一个对象创建,或者指定新坐标系的原因,方向来创建。指定用户坐标系统后,所有命令行输入的坐标,视区点入的坐标都变成用户坐标系统的坐标,状态上提示的坐标也是用户坐标系统下坐标。
1.单击常用工具栏的“UCS命令”按钮 。
。
2.在命令行中输入UCS,按回车键。
执行命令后,命令行将显示如下信息:
命令: Mx_Ucs
指定 UCS 的原点或 [对象(OB)]<世界>:
PLAN命令
显示指定坐标系统的平面视图。PLAN 命令只会影响当前视图的视口,选择的平面视图可以是基于当前用户坐标系、以前保存的用户坐标系或世界坐标系。使用这个命令后所输入的坐标仍与当前的 UCS 相关。PLAN 命令无法在图纸空间中启用。
1.单击常用工具栏的“PLAN命令”按钮 。
。
2.在命令行中输入Plan,按回车键。
执行命令后,命令行将显示如下信息:
命令: Mx_Plan
输入选项 [当前 UCS(C)/世界(W)/角度(A)/相对角度(X)]<当前 UCS>:
打开所有图层命令
1.单击常用工具栏的“打开所有图层命令”按钮 。
。
2.在命令行中输入OpenAllLayer,按回车键。
关闭选择实体的图层命令
选择一个对象,关闭对象所在的图层。
1.单击常用工具栏的“关闭选择实体的图层命令”按钮 。
。
2.在命令行中输入SelOffLayer,按回车键。
缩放上一个
ZoomP命令一般情况下透明使用。
1.单击常用工具栏的“缩放上一个”按钮 。
。
2.在命令行中输入ZoomP,按回车键。
执行命令后,命令行将显示如下信息:
命令: ZoomP
放大镜命令
ZoomP命令一般情况下透明使用。
1.单击菜单栏,“视图->放大镜”。
2.单击常用工具栏的“放大镜命令”按钮 。
。
3.在命令行中输入MagnifyingGlass,按回车键。
执行命令后,命令行将显示如下信息:
命令: MagnifyingGlass
按 Esc 退出,或单击右键显示快捷菜单。
鸟瞰命令
1.单击菜单栏,“视图->鸟瞰”。
2.单击常用工具栏的“鸟瞰命令”按钮 。
。
3.在命令行中输入DsViewer,按回车键,显示如下:
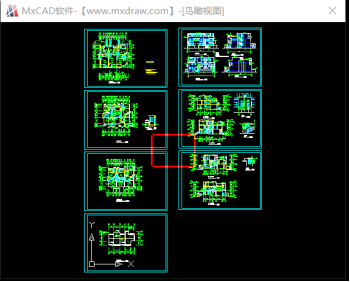
执行命令后,命令行将显示如下信息:
命令: DsViewer
按 Esc 退出,或单击右键显示快捷菜单。
重新生成图形
1.单击常用工具栏的“重新生成图形”按钮 。
。
2.在命令行中输入Re,按回车键。
执行命令后,命令行将显示如下信息:
命令: Re
绘图模式
控件有两种显示模式,一种是普通模式,显示速度快,显示线条有锯齿,另一种为高质量绘图模式,显示速度慢,显示效果好。
1.单击菜单栏,“视图->绘图模式”。
2.单击常用工具栏的“绘图模式”按钮 。
。
3.在命令行中输入DrawModle,按回车键。
执行命令后,命令行将显示如下信息:
切换到快速绘图模式
视区背景色
修改视区窗口的背影颜色。
1.单击菜单栏,“视图>视区背景色”。
2.单击常用工具栏的“视区背景色”按钮 。
。
3.在命令行中输入ViewColor,按回车键。
线重模式
线重是否显示开关。
1.单击菜单栏,“视图->线重”。
2.单击常用工具栏的“线重模式”按钮 。
。
3.在命令行中输入ShowLineWeight,按回车键。
执行命令后,命令行将显示如下信息:
切换到显示线重状态
全屏模式
切换全屏显示,或退出全屏显示的开关,全屏显示时,将会隐藏窗口的标题栏、菜单栏、并放大窗口,覆盖到状态栏。
1.单击菜单栏,“视图->全屏模式”。
2.单击常用工具栏的“全屏模式”按钮 。
。
3.在命令行中输入FullScreen,按回车键。
对象特征
显示,编辑对象属性,使用该命令,能非常快捷的查看编辑对象的类型 ,颜色、线型、图层、线型比例等属性,可以同时查看多个对象的显示属性。
1.单击常用工具栏的”对象特征”按钮 。
。
2.在命令行中输入Properties,按回车键。
执行命令后,命令行将显示如下信息:
命令: Mx_Properties
界面如下:
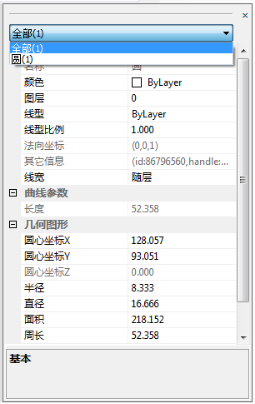
快速选择
根据指定的过滤条件,快速的从图上选择实体,选择后的实体可以用于后续的编辑修改。过滤条件,可以为:对象类型、图层、颜色和线型。运算符为: 等于、不等于、大于和小于。
1.单击常用工具栏的“快速选择”按钮 。
。
2.在命令行中输入QuickSelect,按回车键:
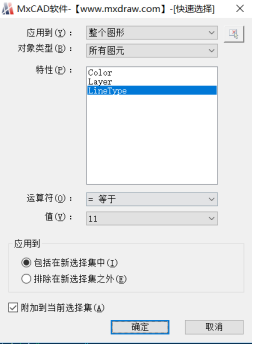
执行命令后,命令行将显示如下信息:
命令: Mx_QuickSelect
回退、重作
软件支持无限制的回退操作,在回退后,可以紧接做执行重作命令,消除刚才的回退操作,相当于所有操作的历史记录,包括视区的移动缩放,布局的切换都能进行回退操作。
回退
1.单击常用工具栏的“回退”按钮 。
。
2.在命令行中输入U,按回车键。
重作
复原 UNDO 的命令。您必须使用 UNDO 命令后,才可使用 REDO 命令。
1.单击常用工具栏的“重作”按钮 。
。
2.在命令行中输入Redo,按回车键。
打印图形
指定打印范围、打印比例、图纸大小、打印样式、页边距等参数,打印图纸。
1.单击常用工具栏的“打印图形”按钮 。
。
2.在命令行中输入Plot,按回车键。
打印界面如下 :
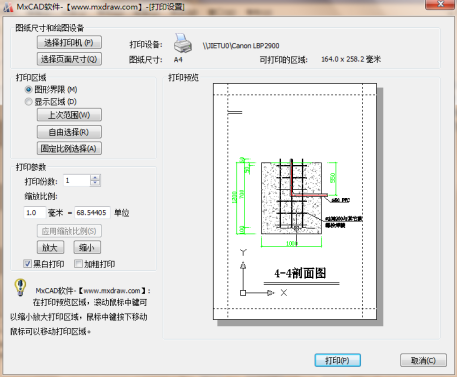
界面信息:
选择打印机:默认使用系统默认设置打印机,点击该按钮修改使用指定的打印机。
选择页面尺寸:选择打印时使用的图纸大小 ,页边距等参数,界面设置如下图:
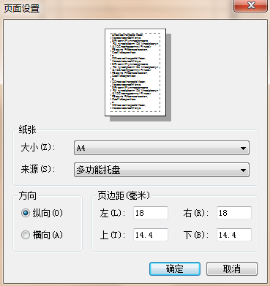
打印区域-图形界限:指定打印范围为当前图纸所有实体的最小外包矩形框。
打印区域-显示区域,上次范围:打印范围使用上次的打印范围。
打印区域-显示区域,自由选择:用户在图上选择打印范围。
打印区域-显示区域,固定选择:根据当前选择的图纸宽高比在图上选择打印范围。
打印参数-打印比例: 打印时,图纸上的一个毫米相当于图纸上多少个绘图单位。
黑白打印: 打印时,把颜色都变成黑白色打印。
加粗打印:打印时,把线的宽的都加宽一号,用于打印,这样打印出来的图纸更加清晰。
打印范围的动态确定:用户可以在预览区域,滚动鼠标中键,或按住鼠标中键移动放大,缩小视区。
测距
计算图纸上,两点的距离:
1.单击菜单栏,“编辑->测距”。
2.单击ET”工具栏的“测距命令”按钮 。
。
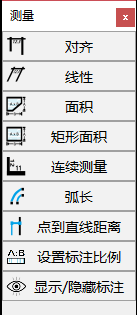
3.在命令行中输入MeasurementDistance,按回车键。
执行命令后,命令行将显示如下信息:
命令: _MxMeasurementDistance
点取第一个点:
点取第二个点:
面积周长
点取闭合区域中的一点,计算闭合区域的面积。
1.单击ET”工具栏的“面积周长命令”按钮 。
。
2.在命令行中输入ET_CaleArea,按回车键。
执行命令后,命令行将显示如下信息:
命令: MxET_CaleArea
拾取闭合区域内部点:
计算的面积为:周长为:
绘制云线命令
云线是由连续圆弧组成的多段线,在图形中多用于在检查阶段提醒用户注意图形的某个部分。
1.单击菜单栏,“绘图->云线”。
2.单击ET”工具栏的“绘制云线命令”按钮 。
。
3.在命令行中输入Revcloud,按回车键。
执行命令后,命令行将显示如下信息:
命令: _Revcloud
第一点:
绘制效果如下图:
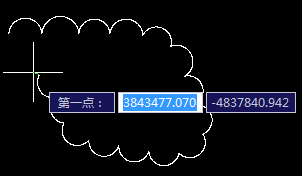
根据提示,指定新的最大和最小弧长,或者指定修订云线的起点。
默认的弧长最小值和最大值设置为0.5000个单位。弧长的最大值不能超过最小值的三倍。
可以随时按 ENTER 键停止绘制修订云线。
要闭合修订云线,请返回到它的起点。
绘制批注命令
在图上做一个批注,图纸浏览时,放入一些提示批注信息,在审图加入一些批注信息。
1.单击菜单栏,“绘图->批注”。
2.单击ET”工具栏的“绘制批注命令”按钮 。
。
3.在命令行中输入DrawComment,按回车键。
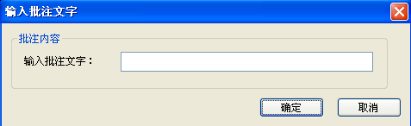
执行命令后,命令行将显示如下信息:
命令: MxET_DrawComment
绘制图章命令
在图绘图章,用于签名,图纸审批时使用。
1.单击菜单栏,“绘图->图章”。
2.单击ET”工具栏的“绘制图章命令”按钮 。
。
3.在命令行中输入DrawStamp,按回车键。
执行命令后,命令行将显示如下信息:
图章文件:C:\Program Files\MxDraw\MxCAD\BIN\blk\Stamp.dwg
铅笔命令
在图上,随意画线。
1.单击ET”工具栏的“铅笔命令”按钮 。
。
2.在命令行中输入Pencil,按回车键。
执行命令后,命令行将显示如下信息:
命令: MxET_Pencil
第一点:
绘制效果如下图:
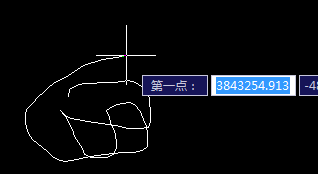
文字查找命令
在图上,查找文字。
1.单击ET”工具栏的“文字查找”按钮 。
。
2.在命令行中输入Mx_FindText,按回车键。
执行命令后,命令行将显示如下信息:
命令: Mx_FindText
查找文字效果如下图:
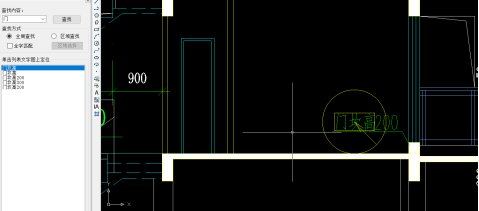
VIP工具箱
在工具栏中点击VIP工具箱 。
。
点击VIP功能购买:
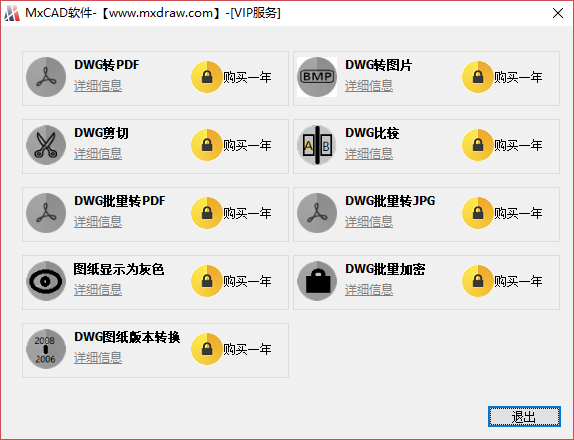
购买之后,VIP工具箱中会出现已购买的功能:
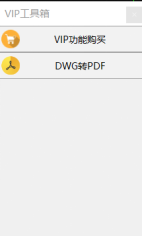
在这里以DWG转PDF为例:
打开图纸,左键单击DWG转PDF功能,单机添加,选择想要转换成PDF格式的区域,如框选错误可以单击该图纸选择移除,最后选择存储路径,单击开始转换,转换完成即可在相应路径找到该文件。
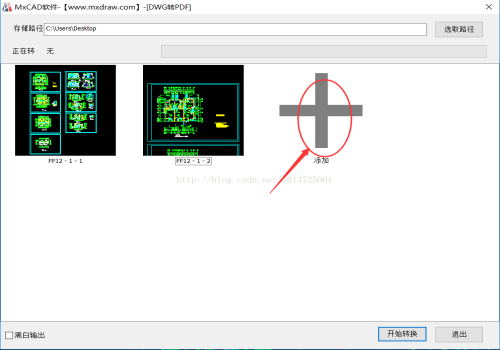
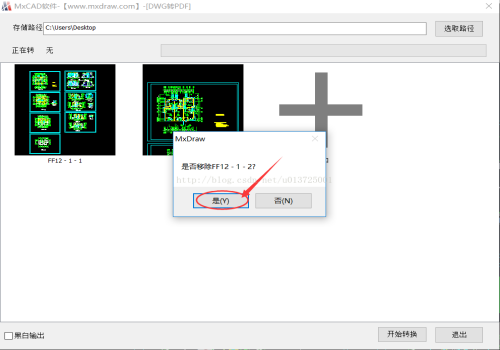
合并PDF
在WPS中任意打开一张图纸,单击PDF拆分/合并,选择合并PDF,添加需要合并的PDF文件,设置名称,单击合并即完成PDF的合并。
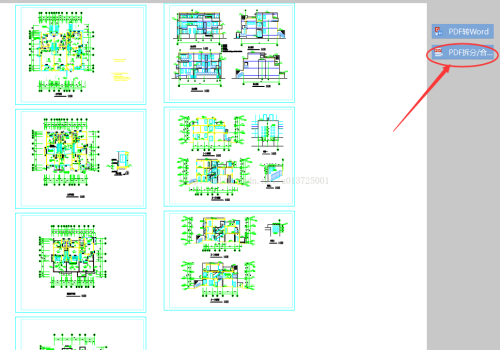
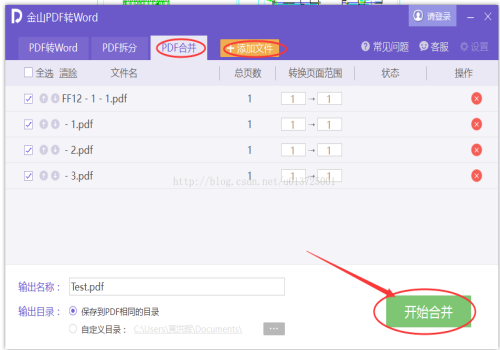
设置绘图时的当前参数,如:图层、颜色、线型等参数。
图层介绍
我们可以把图层想象为一张没有厚度的透明纸,各层之间完全对齐,一层上的某一基准点准确地对准其他各层上的同一基准点。用户可以给每一图层指定所用的线型、颜色,并将具有相同线型和颜色的对象放在统一图层,这些图层叠放在一起就构成了一幅完整的图形。
图层的特点
用户可以在一幅图中指定任意数量的图层,并对图层数量没有限制。
每一图层有一个名称,以便管理。
一般情况下,一个图层上的对象应该是一种线型、一种颜色。
各图层具有相同的坐标系,绘图界限,显示时的缩放倍数。
用户只能在当前图层上绘图,可以对各图层进行“打开”、“关闭”、“冻结”、“解冻”、“锁定”等操作管理。
图层管理
关闭、打开、增加图层、删除图层、关闭所有图层、选择关闭部分图层和反选。
1.单击菜单栏“格式->图层”显示图层管理界面。
2.单击特性工具栏“关闭和打开图层”按钮,如下图:
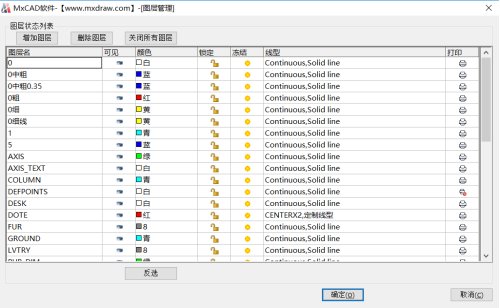
也可在工具栏点击 ,效果图如下:
,效果图如下:
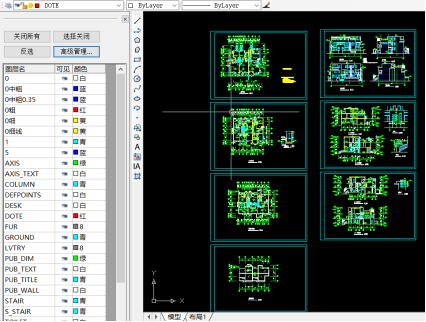
点击高级管理,效果图如下:
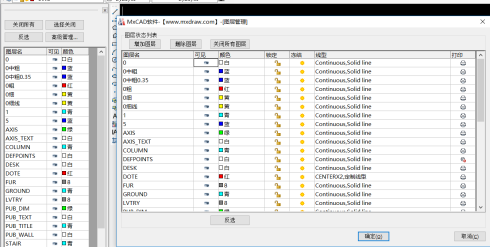
在高级管理中可以一键选择关闭所有图层,也可增加新图层以及删除图层,可以单击击 关闭该图层,在此单击则打开该图层。选择关闭效果图如下 :
关闭该图层,在此单击则打开该图层。选择关闭效果图如下 :
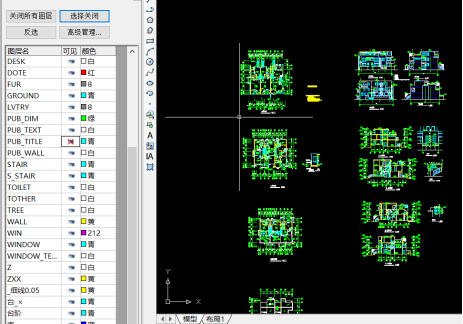
反选之后效果如下:
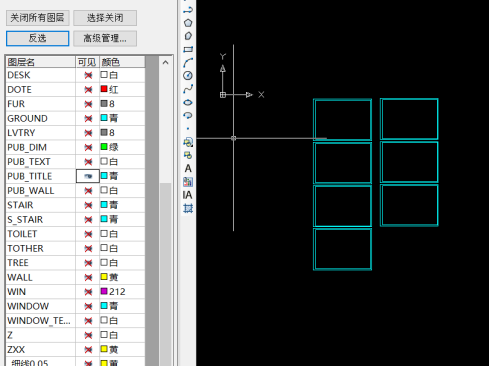
新建图层还可以直接单击图标 ,效果图如下:
,效果图如下:
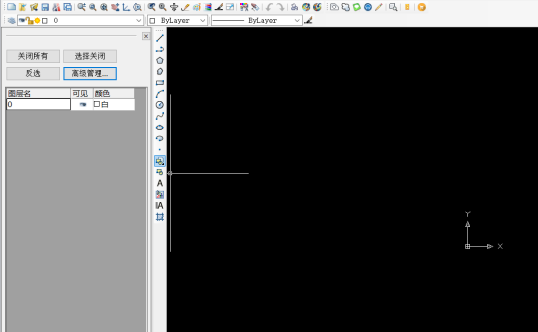
3.在命令行中输入MxLayerManager,按回车键。
执行命令后,命令行将显示如下信息:
命令: MxLayerManager
名称:用于显示各图层的名称,默认图层为“0”,各图层不能重名。
可见:点击可见,显示或隐藏图纸。
颜色:用于显示各图层设置的颜色。
锁定:锁定或解锁图层,锁定状态并不影响该图层上图形对象的显示,用户不能编辑锁定图层上的对象,但还可以在锁定的图层中绘制新图形的对象。此外。还可以在锁定的图层上使用查询命令和对象捕捉功能。
冻结:冻结或解冻对象,图层被冻结,该图层上的图形对象不能被显示出来,也不能打印输出,而且也不能编辑或修改;图层处于解冻状态时,该图层上的图形对象能够显示出来,也能够打印,并且可以在该图层上编辑图形对象。从可见性来说冻结图层与关闭图层是相同的,但冻结的对象不参加处理过程中的运算,关闭的图层则要参加运算,所以在复杂的图形中冻结不需要的图层中可以加快系统重新生成图形的速度。
注意不能冻结当前层,也不能将冻结层改为当前层。
线型:用于显示各图层的图线宽度。
删除图层:用于删除图层。
下列四种图层不可删除:
1.图层0和定义点。
2.当前图层。
3.依赖外部参照的图层。
4.包含对象的图层。
线型设置命令
1.单击菜单栏,“格式”->“线型”。
2.单击特性工具栏“线型设置命令”按钮 。
。
3.在命令行中输入Linetype,按回车键。
执行命令后,命令行将显示如下信息:
命令: Mx_Linetype
当前全局线型比例:1.000,默认线型比例:1.000 。
[从文件加载线型(F)/设置全局比例(S)/设置默认比例(R)/修改对象比例(A)]:
选项卡中包含:从文件中加载线性(F),设置全局比例(S),设置默认比例(R),修改对象比例(A)。
4.从文件中加载线性(F):在命令行输入F则显示如下图:
从lin文件加载线型,如果当前图上已经指定名称的线型定义,会询问是否覆盖当前线型,然后重新加载。
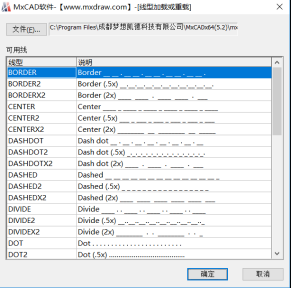
5.设置全局比例(S):在命令行输入S则显示如下:
[从文件加载线型(F)/设置全局比例(S)/设置默认比例(R)/修改对象比例(A)]:
S
输入比例<1.000>:
6.设置默认比例(R):在命令行输入R则显示如下:
[从文件加载线型(F)/设置全局比例(S)/设置默认比例(R)/修改对象比例(A)]:
R
输入比例<1.000>:
7.修改对象比例(A):在命令行输入A则显示如下
[从文件加载线型(F)/设置全局比例(S)/设置默认比例(R)/修改对象比例(A)]:
A
选择修改线型比例的对象:
颜色设置命令
1.单击菜单栏,“格式”->“颜色”显示如下图:
2.单击特性工具栏“颜色设置”组合框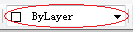 。
。
点击下拉箭头,如下图:
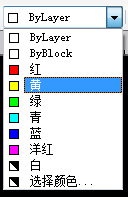
点击选择颜色,出来颜色拾取窗口。
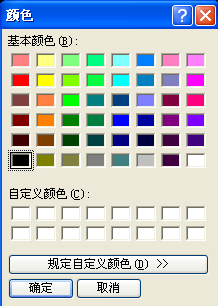
3.在命令行中输入:Color,按回车键。
执行命令后,命令行将显示如下信息:
命令: Mx_Color
线宽
1.单击菜单栏,“格式”->“线宽”。
2.在命令行中输入:Lweight,按回车键。
执行命令后,命令行将显示如下信息:
命令:Mx_Lweight
如下图所示:
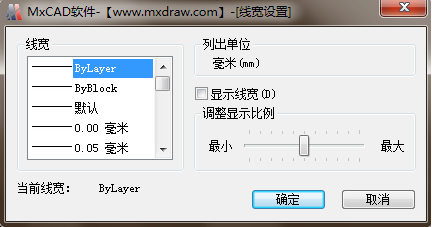
文字样式
1.单击菜单栏,“格式”->“文字样式”。
2.在命令行中输入:Style,按回车键。
显示如下图:
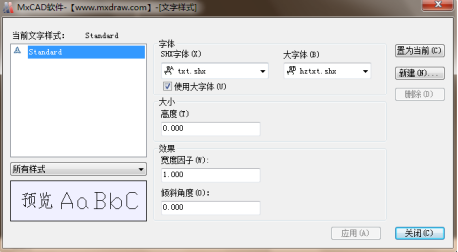
新建:新建文字样式,点击新建图标弹出窗口如下图所示:

标注样式
1.单击菜单栏,“格式->标注样式”。
2.在命令行中输入:Dimstyle,按回车键。显示如下图:
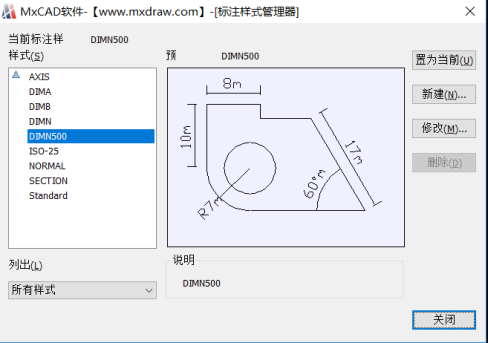
新建标注样式:
打开标注样式管理器后,点击“新建”按钮,弹出窗口如下图所示:
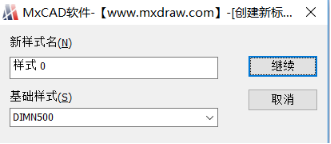
修改标注样式:
打开标注样式管理器后,点击“修改”按钮,弹出窗口。
修改标注样式管理器内包含:线、符号、箭头、文字调整和主单位修改页面。
标注线型修改界面:

在“尺寸线”选项区中:可以设置尺寸线的颜色、线宽、超出标记以及基线间距等属性。该选项区中各选项含义如下:
“颜色”下拉列表框:用于设置尺寸线的颜色。
“线宽”下拉列表框:用于设置尺寸线的宽度。
“超出标记”微调框:当尺寸线的箭头采用倾斜,建筑标记、小点、积分或无标记等样式时,使用该文体框可以设置尺寸线超出尺寸界线的长度。
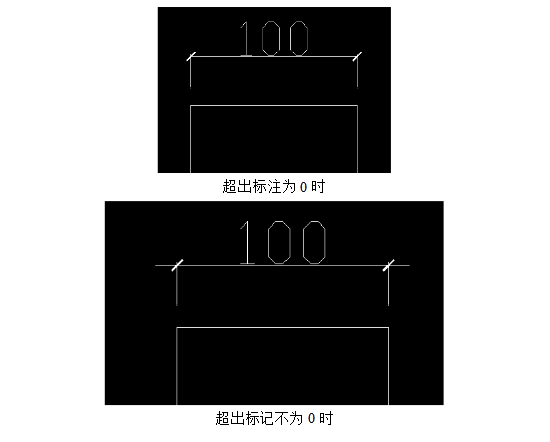
“基线间距”文本框:进行基线尺寸标注进时,可以设置各尺寸线之间的距离。
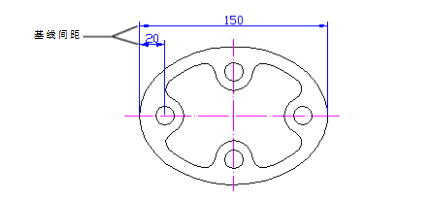
“隐藏”选项区:通过选择“尺寸线1”或“尺寸线”复选框,可以隐藏第一段或第二段尺寸线及其相应的箭头。
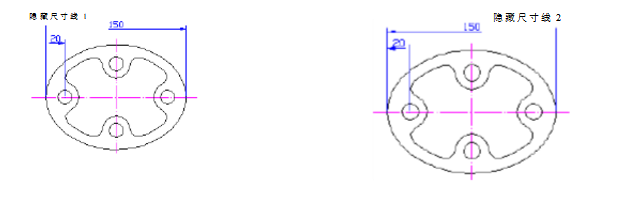
在“尺寸界线”选项区中:可以设置尺寸界线的颜色、线宽、超出尺寸线的长度和起点偏移量、隐藏控制等属性。该选项区中各选项含义如下:
“颜色”下拉列表框:用于设置尺寸界线的颜色。
“线宽”下拉列表框:用于设置尺寸界线的宽度。
“超出尺寸线”文本框:用于设置尺寸界线超出尺寸线的距离。

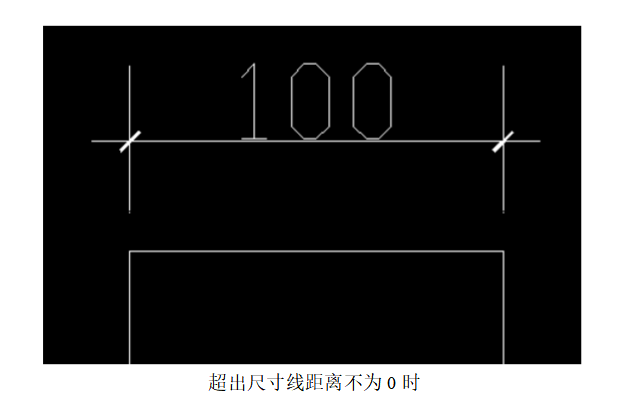
“起点偏移量”文本框:用于设置尺寸界线的起点与标注定义的距离。
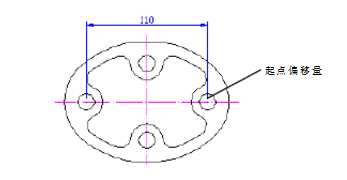
“隐藏”选项区:通过选择“尺寸界线1”或“尺寸界线”复选框,可以隐藏尺寸界线。
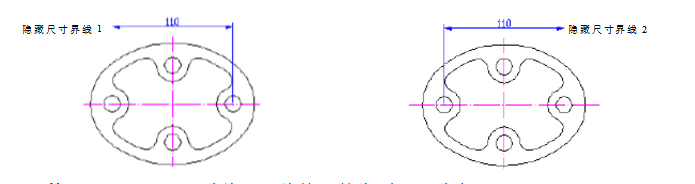
标注符号和箭头设置:
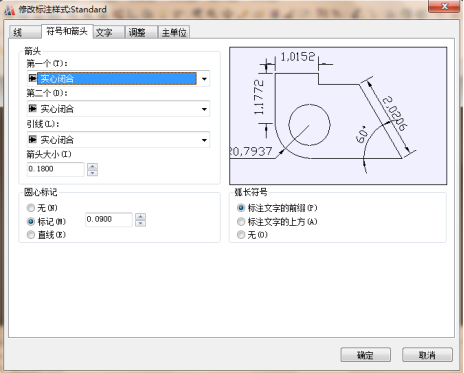
箭头:可以设置尺寸线和引线箭头的类型及尺寸大小。
圆心标记:在“圆心标记”选项组中,可以设置圆或圆弧的圆心标记类型,如“标记”、“直线”和“无”。其中,选择“标记”选项可对圆或圆弧绘制圆心标记;选择“直线”选项,可对圆或圆弧绘制中心线;选择“无”选项,则没有任何标记。
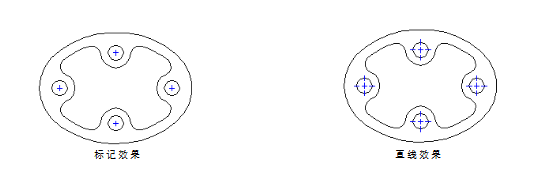
标注文字修改:
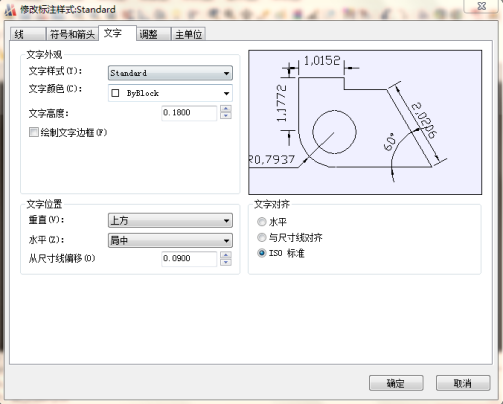
文字外观:可以设置文字的形式、颜色、高度、分数高度比例以及控制是否绘制文字的边框。该选项区中各选项含义如下:
“文字样式”下拉列表框:用于选择标注文字的样式。
“文字颜色”下拉列表框:用于设置标注文字的颜色。
“文字高度”文本框:用于设置标注文字的高度。
“绘制文本边框”复选框:用于设置是否给标注文字加边框。
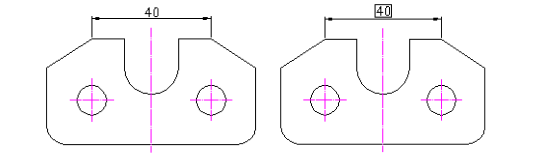
文字位置:可以设置文字的垂直、水平位置以及距尺寸线的偏移量。
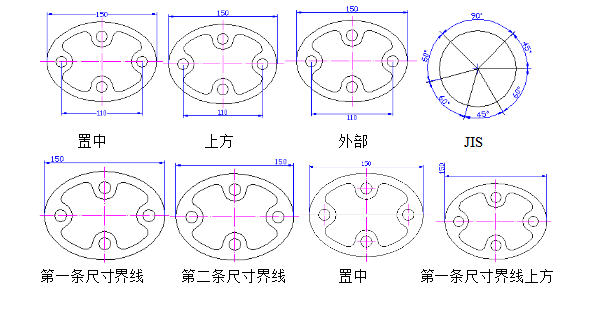
文字对齐:可以设置标注文字是保持水平还是与尺寸线平行。
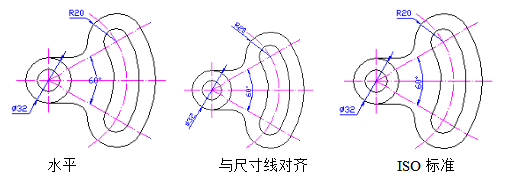
标注文字位置,箭头位置计算与调整参数设置:
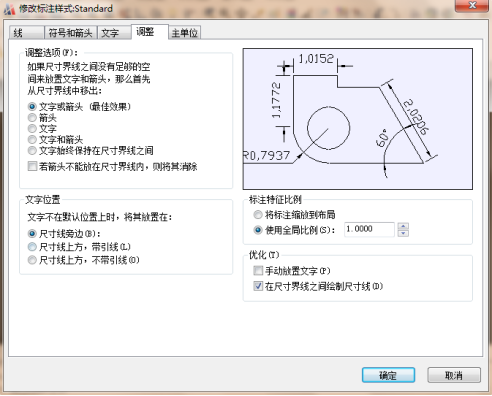
“调整选项”选项区:可以确定当尺寸界线之间没有足够空间同时放置标注文字和箭头时,应首先从尺寸界线之间移出的对象。

“文字位置”选项区:用户可以设置当文字不在默认位置时的位置。

“标注特比例”选项区:可以设置标注尺寸的特征比例,以便通过设置全局比例因子来增加或减少各标注的大小。
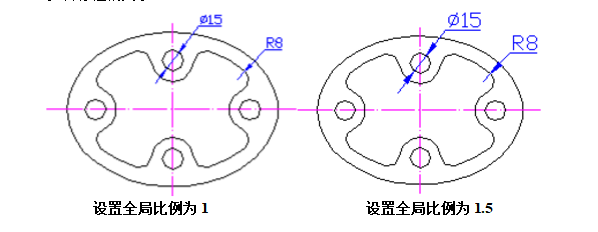
“优化”:可以对标注文本和尺寸线进行细微调整。
标注单位设置页面:
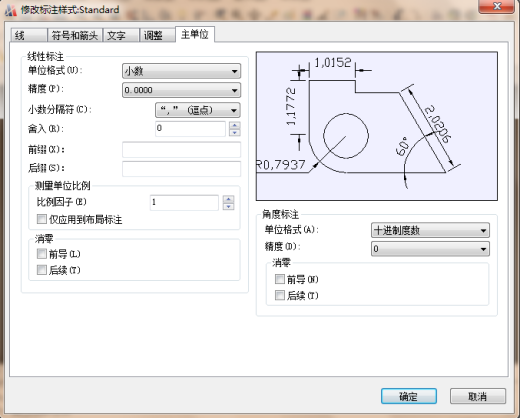
绘线命令
1.单击菜单栏,“绘图->直线”。
2.单击绘图工具栏“绘线命令”按 。
。
3.在命令行中输入Line,按回车键。
执行命令后,命令行将显示如下信息:
命令: Mx_Line
指定第一点:
指定下一点:
指定下一点 或[放弃(U)]:
指定下一点 或[闭合(C)/放弃(U)]:
绘多段线命令
该功能可以绘制多段线。多段线是由一组等宽或不等宽的直线或圆弧组成的单一实体。
1.单击菜单栏,“绘图->多段线”。
2.单击绘图工具栏”绘多段线命令”按钮 。
。
3.在命令行中输入Pline,按回车键。
执行命令后,命令行将显示如下信息:
命令: Mx_Pline
指定起点:
当前线宽为 0.000
指定下一个点或 [圆弧(A)/宽度(W)]:
指定下一个点或 [圆弧(A)/宽度(W)/闭合(C)]
绘多边形命令
该功能制的正多边形是封闭的单一实体。
1.单击菜单栏,“绘图->正多边形”。
2.单击绘图工具栏“绘正多边形命令”按钮 。
。
3.在命令行中输入Polygon,按回车键。
执行命令后,命令行将显示如下信息:
命令: Mx_Polygon
输入边的数目<8>: 5
指定正多边形的中心点或 [边(E)]:
[内接于圆(I)/外切于圆(C)] <外切>: c
指定圆的半径: 5
多边形: 多个(M)/线宽(W)/<边数> <当前>: 输入选项,或按 ENTER。
指定正多边形的边数。边数的取值范围为 3 到 1024 之间的所有整数。
指定正多边形的中心点或[边(E)]: 指定一个点,或输入e。
正多边形的中心:指定正多边形的中心点绘制正多边形对象。
输入选项[内接于圆(I)/外切于圆(C)]<I>: 输入 i 或 c 或按 ENTER键 。
内接于圆:指定外接圆的半径,正多边形的所有顶点都在此圆周上。
指定圆的半径: 指定点或输入值:用定点设备指定半径,决定正多边形的旋转角度和尺寸,指定半径将以当前捕捉旋转角度绘制正多边形的底边。
外切于圆:指定从正多边形中心点到各边中心的距离。
指定圆的半径: 指定距离,用定点设备指定半径,决定正多边形的旋转角度和尺寸。指定半径将以当前捕捉旋转角度绘制正多边形的底边。
多段线宽度 <当前>: 指定宽度,或输入数值,或按 ENTER 键直接使用当前宽度。
绘矩形框命令
该功能制可以绘制矩形,并能按指定值绘制倒角和圆角。该功能绘制出的矩形是封闭的单一实体。
1.单击菜单栏,“绘图->矩形框。
2.单击绘图工具栏”绘矩形框命令”按钮 。
。
3.在命令行中输入Rectang,按回车键。
执行命令后,命令行将显示如下信息:
命令: Mx_Rectang
指定第一点:
指定第一个角点或 [倒角(C)/圆角(F)/宽度(W)]:
指定另一个角点或 [面积(A)/尺寸(D)/旋转(R)]:
指定第一点,如在拖出一个点后按D,确定这时会使用尺寸方法创建矩形方法。
按完D后确定,输入矩形的长度和宽度,指定另外一个角将这一点定位在矩形的内部。
不指定第一点直接点击C确定,确定,指定矩形的第一个倒角距离和指定矩形的第二个倒角距离,便可出来一个带有倒角现象的矩离。
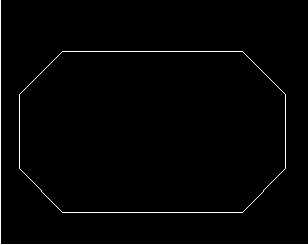
不指定第一点而直接点击F确定,指定矩形的圆角半径,便可出现一个有圆角的矩形。
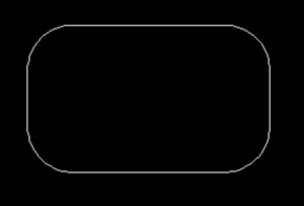
宽度,在不指定第一点时直接点击W确定,指定矩形的线宽粗细。便可出现一个有粗细的矩形。
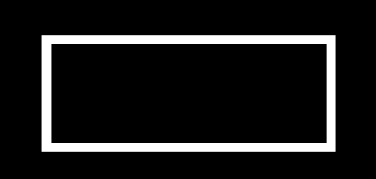
绘圆弧命令
1.单击菜单栏,“绘图->圆弧。
2.单击绘图工具栏绘”圆弧命令”按钮 。
。
3.在命令行中输入Arc,按回车键。
执行命令后,命令行将显示如下信息:
命令: Mx_Arc
指定圆弧的起点或 [圆心(C)]:
指定圆弧的第二个点或 [圆心(C)]:
指定圆弧的端点:
绘制弧的几种形式:
通过指定三点的绘制圆弧方法:确定弧的起点位置,确定第二点的位置,确定第三点的位置。
通过指定起点,圆心,端点绘制圆弧方法。
己知起点,中心点和端点,可以通过首先指定起点或中心点来绘制圆弧,中心点是指圆弧所在圆的圆心。
通过指定起点,圆心,角度绘制圆弧方法,如果存在可以捕捉到的起点和圆心点,并且己知包含角度,使用“起点,圆心,角度”或“圆心,起点,角度”选项。
如果己知两个端点但不能捕捉到圆心,可以使用“使用,端点,角度”法。
通过指定起点,圆心,长度“或圆心,起点,长度”选项(弧的弦长决定包含角度)。
绘圆命令
1.单击菜单栏,“绘图->圆。
2.单击绘图工具栏”绘圆命令”按钮 。
。
3.在命令行中输入Circle,按回车键。
执行命令后,命令行将显示如下信息:
命令: Mx_Circle
指定圆的圆心或 [两点(2P)]:
指定圆的半径或 [直径(D)]<23.653>:
绘样条线命令
1.单击菜单栏,“绘图->样条线。
2.单击绘图工具栏”绘样条线命令”按钮 。
。
3.在命令行中输入DrawSpline,按回车键。
执行命令后,命令行将显示如下信息:
命令: _DrawSpline
指定第一个点:
指定下一个点 <回车退出>:
指定下一个点 <回车退出>:
绘制效果如下:

绘椭圆命令
1.单击菜单栏,“绘图”->“椭圆”。
2.单击绘图工具栏“绘椭圆命令”按钮 。
。
3.在命令行中输入DrawEllipse,按回车键。
执行命令后,命令行将显示如下信息:
命令: _DrawEllipse
指定椭圆的轴端点:
指定轴的另一个端点:
指定另一条半轴长度:
通过指定椭圆上的三个端点来绘制椭圆对象。其中第一和第二端点用于确定椭圆的一条轴线,而且这条轴线的确定也确定了椭圆的角度。这条轴可以为椭圆的长轴,也可以为椭圆的短轴。
轴向第二端点 : 指定点 2
旋转(R)/<其他轴> : 指定点 3,或输入 R
其他轴 : 以第一和第二端点连线的中点拖曳选择第三点,以定义椭圆的另一条轴线。
旋转 : 以第一和第二端点定义的轴为主轴,旋转一定角度,确定椭圆的离心率来绘制椭圆。
绘椭圆弧命令
1.单击菜单栏,“绘图>椭圆弧。
2.单击绘图工具栏”绘椭圆弧命令”按钮 。
。
3.在命令行中输入DrawEllipseArc,按回车键。
执行命令后,命令行将显示如下信息:
命令: _DrawEllipseArc
指定椭圆的轴端点:
指定轴的另一个端点:
指定另一条半轴长度:
指定起始角度:
指定终止角度:
需要点或选项关键字。
指定终止角度:
绘制椭圆弧:
中心(C)/<椭圆轴的第一端点> : 指定第 1 点椭圆轴的第一端点通过定义椭圆弧的第一和第二端点来定义椭圆弧的第一条轴线。第一条轴的角度确定了椭圆弧的角度。第一条轴既可为椭圆弧长轴也可为椭圆弧短轴。
轴向第二端点 : 指定第 2 点
旋转(R)/<其他轴> : 指定点 3,或输入 R
接下来的操作“旋转”和“其他轴”与下面“中心点”中的“旋转”和“其他轴”相同。
中心 : 通过指定椭圆弧所在椭圆的中心点来创建椭圆弧。
椭圆的中点 : 指定点 1
轴的终点 : 指定点 2
旋转(R)/<其他轴> : 指定点 3,或输入 R
其他轴 : 以第一条轴线的中点到指定点的距离为椭圆弧的第二条轴的半径。
参数(P)/<弧的起始角度> : 指定一个点 1 确定角度,或输入一个角度,或输入 P 接下来的操作可参照下面“旋转”选项中对“参数”和“弧的起始角度”的介绍。
绘点命令
1.单击菜单栏,“绘图->点。
2.单击绘图工具栏”绘点命令”按钮 。
。
3.在命令行中输入DrawPoint,按回车键。
执行命令后,命令行将显示如下信息:
命令: _DrawPoint
指定点:
设置点的样式方法:“格式”菜单->点样式命令。
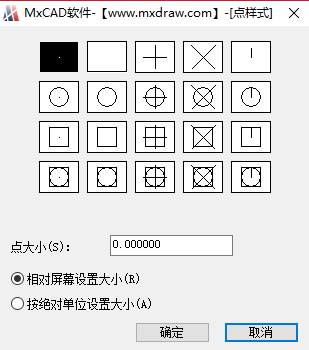
在此对话框中可以选择点的样式,设定点大小。
相对于屏幕设置大小:当滚动滚轴时,点大小随屏幕分辨率大小而改变。
按相对单位设置大小:点大小不会改变。
注:在同一图层中,点的样式必须是统一的,不能出现不同的点。
插入块命令
可以在图形中插入块或其他图形,在插入的同时还可以改变所插入块或图形的比例与旋转角度。
1.单击菜单栏,“绘图”>“插入块”。
2.单击绘图工具栏”插入块命令”按钮 。
。
3.在命令行中输入Insert ,按回车键。
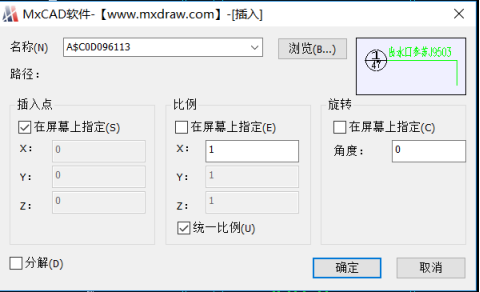
名称:用于选择块或图形的名称,用户也可以单击其后的“浏览”按钮,打开“选择图形文件”对话框,选择要插入的块和外部图形。
插入点:可以在界面上指定,或者在图面上动态输入。
缩放比例:图块的缩放比例,可以在图面上动态输入,或直接在界面上输入。
旋转:指定图块的旋转角度,可以界面上直接输入,或在图面上动态输入。
分解:选中该复选框,可以将插入的块分解成组成块的各基本对象。
创建块
创建块是指将所有单图形,合并成一个图形,交点只有一个。
选择图上的实体,或者所有实体做成一个块,输出到dwg文件中。
1.单击菜单栏,“绘图->创建块。
2.单击绘图工具栏”创建块”按钮 。
。
3.在命令行中输入Block,按回车键,显示如下:
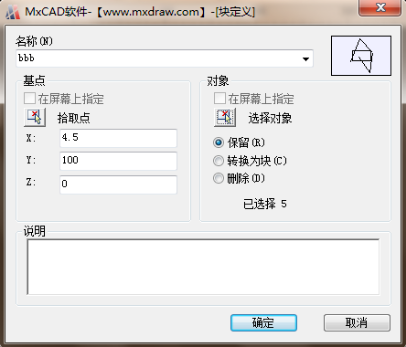
基点:图块的插入点,可以在图上点取,或者在界面上直接输入。
将当前图形定义块的步骤:
1.创建要在块定义中使用的对象。
2.从绘图菜单中选择块中的“创建”。
3.在“块定义”对话框中的“名称”框中输入块名。
4.在“对象”下选择“转换为块”,如果需要在图形中保留用于创建块定义的原对象,请确保未选中“删除”选项,如果选择了该选项,将从图形中删除原对象。
5.选择“选择对象”确定。
创建块对话框中各主要选项的功能如下:
名称:用于输入块的名称,最多可使用255个字符。
基点:图块的插入点,可以在图上点取,或者在界面上直接输入。
对象:用于设置组成块的对象。
说明:用于输入当前块的说明部分。
文字命令
1.单击菜单栏,“绘图”->“文字”。
2.单击绘图工具栏”写文字命令”按钮 。
。
3.在命令行中输入DrawText。
执行命令后,命令行将显示如下信息:
命令: _DrawText
指定文字的起点:
指定高度:
弹出窗口,输入需要添加的文字,同时可以设置文字的旋转角度,如下图所示:
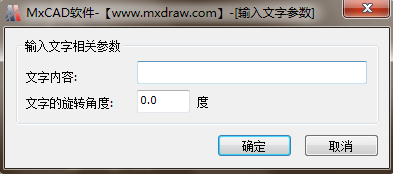
使用文字控制符:
| 控制符 | 功能 |
|---|---|
%%O | 打开或关闭文字上划线 |
%%U | 打开或关闭文字下划线 |
%%D | 标注度(°)符号 |
%%P | 标注正负公差(±)符号 |
%%C | 标注直径(φ)符号 |
插入图片命令
1.单击菜单栏,“绘图”->“插入图片”。
2.单击绘图工具栏”插入图片命令”按钮 。
。
3.在命令行中输入InsertImage ,按回车键,显示如下:
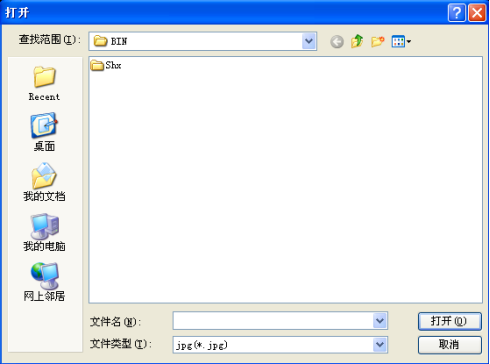
插入图片后显示效果:
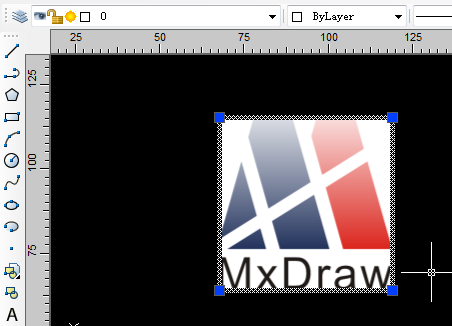
绘多行文本
1.单击菜单栏,“绘图->多行文字。
2.单击绘图工具栏“绘多行文本”按钮 。
。
3.在命令行中输入DrawMText,按回车键。
执行命令后,命令行将显示如下信息:
命令: MxPE_DrawMText
点取文字插入点:
弹出窗口,输入所需要添加的文字,如下图所示:
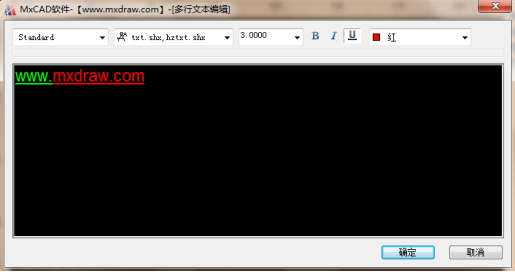
在界面上输入文字样式,文件高度,和颜色等信息后,点确定按钮绘制多行文字。
绘填充命令
1.单击菜单栏,“绘图”->“ 填充”。
2.单击绘图工具栏“绘填充命令”按钮 。
。
3.在命令行中输入Hatch ,按回车键,显示如下:
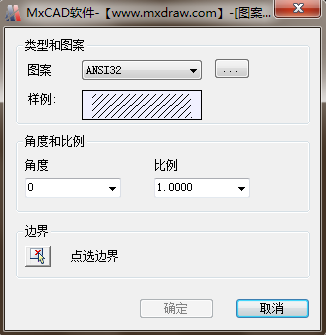
点击上图图案填充选择键 ,弹出窗口,如下图所示,选择填充样式:
,弹出窗口,如下图所示,选择填充样式:
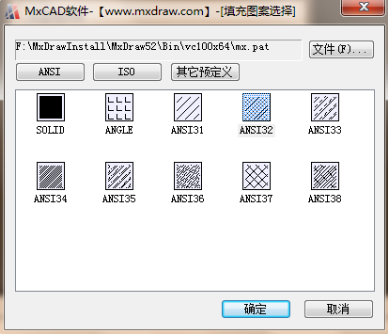
点选边界按钮,指定闭合区域中的一点,程序会自动搜索该区域,并填充。填充效果如下:
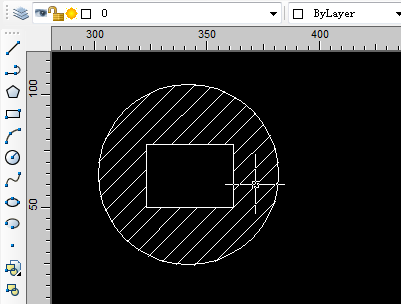
编辑图形是指在绘图过程中对图形进行修改的操作。图形的编辑一般包括删除、复制、移动、旋转、偏移、阵列、缩放、拉伸、拉长、修剪、延伸、打断、倒角、圆角、分解等。
删除命令
通过选择修改/删除命令,或单击删除按钮,或中命令行中输入erase来执行。 选择删除命令后,此时屏幕上的十字光标将变为一个拾取框,选择需要删除的对象,按enter回车键。 删除最快方法,先选择物体,再调用删除命令或按delete键。 另外也可以使用剪切到剪贴板方法将对象删除。
1.单击菜单栏,“修改->删除。
2.单击编辑工具栏“删除命令”按钮 。
。
3.在命令行中输入Erase,按回车键。
执行命令后,命令行将显示如下信息:
命令: _Erase
选择删除对象
选择对象:
(单击右键,完成删除)
复制命令
复制对象:COPY 命令支持对简单的单一对象(集)的复制,如直线/圆/圆弧/多段线/样条曲线和单行文字等,同时也支持对复杂对象(集)的复制,例如关联填充,块/多重插入快、多行文字、外部参照、组对象等。
1.单击菜单栏,“修改->复制”。
2.单击编辑工具栏“复制命令”按钮 。
。
3.在命令行中输入Copy,按回车键。
执行命令后,命令行将显示如下信息:
命令: _Copy
选择复制对象
选择对象:
选择对象: 指定对角点:
选择对象:
指定基点:
指定移动到点:
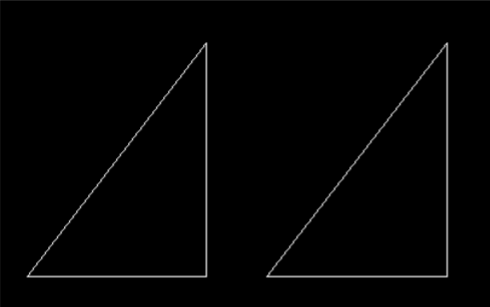
移动命令
通过选择修改/移动,或单击移动按钮,或在命令行中输入move来执行。可以将一个或者多个对象平移到新的位置,相当于删除源对象的复制和粘贴。
1.单击菜单栏,“修改”->“移动”。
2.单击编辑工具栏“移动命令”按钮 。
。
3.在命令行中输入Move,按回车键。
执行命令后,命令行将显示如下信息:
命令: _Move
选择移动对象
选择对象:
选择对象:
选择对象:
指定基点:
指定移动到点:
旋转命令
可以改变对象的方向,并按指定的基点和角度定位新的方向。 一般为说,移动和旋转命令中,基点的指定都需要配合对象捕捉功能来完成,基点是一些具有特殊位置的点。
1.单击菜单栏,“修改->旋转”。
2.单击编辑工具栏“旋转命令”按钮 。
。
3.在命令行中输入Rotation,按回车键。
执行命令后,命令行将显示如下信息:
命令: _Rotation
选择旋转对象
选择对象:
选择对象:
指定基点:
指定旋转角度,或 [复制(C)]:
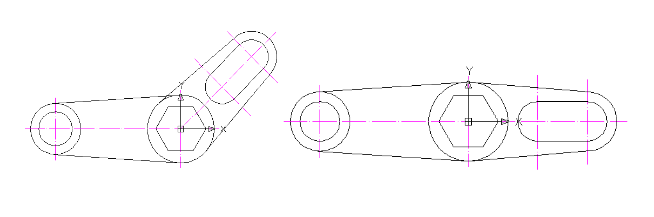
缩放命令
将选择的图形按比例均匀地放大或缩小。 可以指定基点和长度或输入比例因子来缩放对象。 也可以为对象指定当前长度和新长度。 大于1的比例因子为放大对象,介于0-1之间比例因子使对象缩小。
1.单击菜单栏,“修改->缩放。
2.单击编辑工具栏“缩放命令”按钮 。
。
3.在命令行中输入Scale,按回车键。
执行命令后,命令行将显示如下信息:
命令: _Scale
选择缩放对象
选择对象:
选择对象:
选择对象:
指定基点:
指定比例因子,或 [复制(C)]:
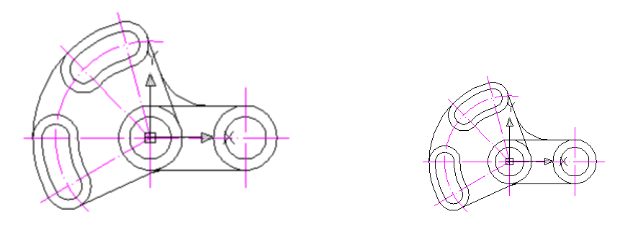
偏移命令
以指定的点或指定的距离将选取的对象偏移并复制,使对象副本与原对象平行。若选取的对象为圆,则创建同心圆。
1.单击菜单栏,“修改->偏移”。
2.单击编辑工具栏”偏移命令”按钮 。
。
3.在命令行中输入Offset,按回车键。
执行命令后,命令行将显示如下信息:
命令: Mx_Offset
指定偏移距离或 [删除(E)]<32.101>: 指定第二点:
选择要偏移的对象,或 [退出(E)] <退出&>:
指定要偏移的那一侧上的点,或 [退出(E)] <退出>:
选择要偏移的对象,或 [退出(E)] <退出>:
例如偏移效果:
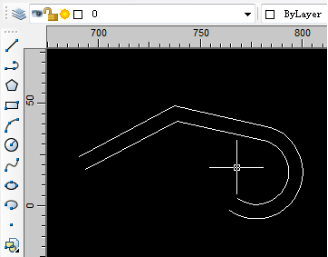
阵列命令
复制选定对象的副本,并按指定的方式排列。除了可以对单个对象进行阵列的操作,还可以对多个对象进行阵列的操作,在执行该命令时,系统会将多个对象视为一个整体对象来对待。
1.单击编辑工具栏“阵列”按钮 。
。
2.在命令行中输入Array ,按回车键,显示如下:
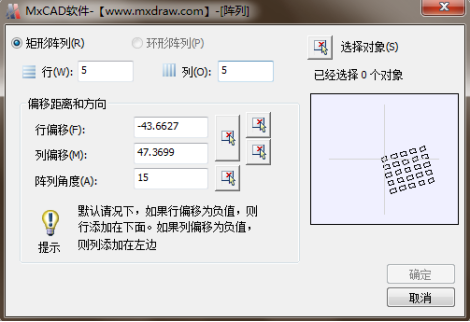
镜像命令
以一条线段为基准线,创建对象的反射副本。
1.单击菜单栏,“修改->镜像”。
2.单击编辑工具栏”镜像命令”按钮 。
。
3.在命令行中输入Mirror,按回车键。
执行命令后,命令行将显示如下信息:
命令: _Mirror
选择镜像对象
选择对象:
选择对象:
指定基点:
要删除源对象吗?[是(Y)/否(N)]<N>: n
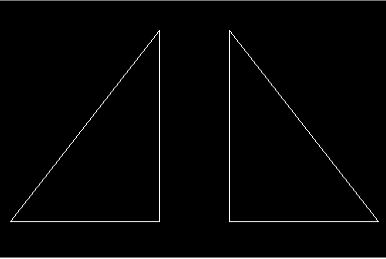
离散曲线命令
1.单击菜单栏,“修改->离散曲线”。
2.单击编辑工具栏“离散曲线命令”按钮 。
。
3.在命令行中输入SampleCurve,按回车键。
执行命令后,命令行将显示如下信息:
命令: _SampleCurve
选择需要离散的实体:
导角命令
在两线交叉、放射状线条或无限长的线上建立倒角。若要做倒角处理的对象没有相交,系统会自动修剪或延伸到可以做倒角的情况。选择修改/倒角命令,或单击倒角按钮,或在命令行中输入chamfer来执行。执行倒角命令后,需要依次指定角的两边、设定倒角在两条边上的距离。倒角尺寸就由两个距离来决定。
1.单击菜单栏,“修改->导角”。
2.单击编辑工具栏”导角命令”按钮 。
。
3.在命令行中输入Chamfer,按回车键。
执行命令后,命令行将显示如下信息:
命令: Mx_Chamfer
("修剪"模式) 当前倒角距离 1 = 10.000,距离 2 = 10.000
选择第一条直线或 [距离(D)/修剪(T)]:
选择第二条直线:
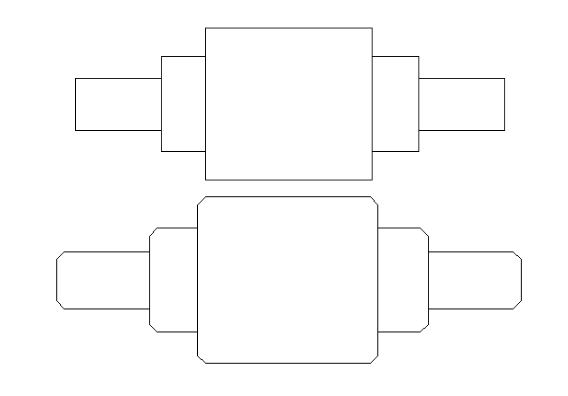
导圆角命令
是用选定的方式,通过事先确定了的圆弧或直线段来连接两条直线、圆弧、椭圆弧、多段线、构造线,以及样条曲线。 选择修改圆角命令,或单击圆角按钮,或在命令行中输入fillet来执行。激活圆角命令后,设定半径参数和指定角的两条边,就可以完成对这个角的圆角操作。
1.单击菜单栏,“修改”->“倒圆角”。
2.单击编辑工具栏”倒圆角命令”按钮 。
。
3.在命令行中输入Fillet,按回车键。
执行命令后,命令行将显示如下信息:
命令: Mx_Fillet
("修剪"模式) 半径 = 10.000
选择第一个对象或 [半径(R)/修剪(T)]:
选择第二个对象:
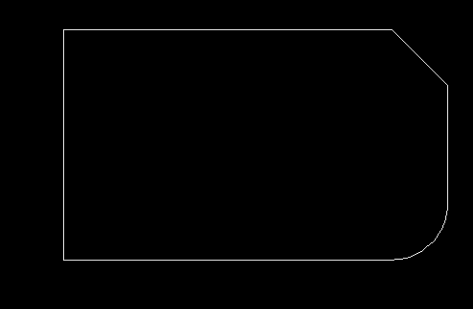
剪切命令
清理所选对象超出指定边界的部分。可以修剪的对象包括圆弧、圆、椭圆弧、直线、开放的二维和三维多段线、射线、样条曲线、和构造线。有效的剪切对象包括二维和三维多段线、圆弧、圆、椭圆、布局视口、直线、射线、面域、样条曲线、文字和构造线。TRIM 命令可将剪切边和待修剪的对象投影到当前用户坐标系 (UCS) 的 XY 平面上。
1.单击菜单栏,“修改->剪切”。
2.单击编辑工具栏”剪切命令”按钮 。
。
3.在命令行中输入Trim,按回车键。
执行命令后,命令行将显示如下信息:
命令: Mx_Trim
选择要修剪的对象:
延伸命令
延伸线段、弧、二维多段线或射线,使之与另一对象相切。您可使用多段线、弧、圆、椭圆、构造线、线、射线、样条曲线或图纸空间的视图当作边界对象。当您使用二维多段线作为限制对象,对象会延伸至多段线的中心线。
1.单击菜单栏,“修改>延伸。
2.单击编辑工具栏“延伸命令”按钮 。
。
3.在命令行中输入Extend,按回车键。
执行命令后,命令行将显示如下信息:
命令: Mx_Extend
选择对象 <全部选择>:
选择要延伸的对象:
选择要延伸的对象: 指定对角点:
分解命令
主要用于将一个对象分解为多个单一对象。主要应用于对整体图形、图块、文字、尺寸标注等对象的分解。
1.单击菜单栏,“修改->分解”。
2.单击编辑工具栏“分解命令”按钮 。
。
3.在命令行中输入Explode,按回车键。
圆或圆弧:若圆或圆弧位于非一致比例的块内,则分解为椭圆或椭圆弧。
块:将块中的多个对象分解为独立对象,但一次只能删除一个编组级。若块中包含一个多段线或嵌套块,那么对该块的分解就首先分解为多段线或嵌套块,然后再分别分解该块中的各个对象。若块中的对象具有相同 X、Y、Z 比例的块,将被分解为它们的部件对象。非一致比例块则可能被分解成其他对象。当非一致比例块包含有不能分解的对象时,这些不能分解的对象将全部集中到一个以“*E”为前缀的匿名块中并且以非一致比例缩放进行参照。如果这个块中的所有对象都不可分解,则选定的块参照不能分解。
多行文字:分解为文字对象。
多线:分解为直线和弧。
打断命令
用于打断所选对象,即将所选对象分成两部分,或删除对象上的某一部分。 该命令作用于直线、射线、圆弧、椭圆弧、多段线和构造线等。 打断命令将会删除对象上位于第一点和第二点之间部分。第一点选择该对象时的拾取点,第二点为选定的点,如果选定的第二点不在对象上,系统将选择对象上离该点最近的一个点。对于圆或圆弧的打断,是按照逆时针方向进行的。
1.单击编辑工具栏“打断命令”按钮 。
。
2.在命令行中输入Break,按回车键。
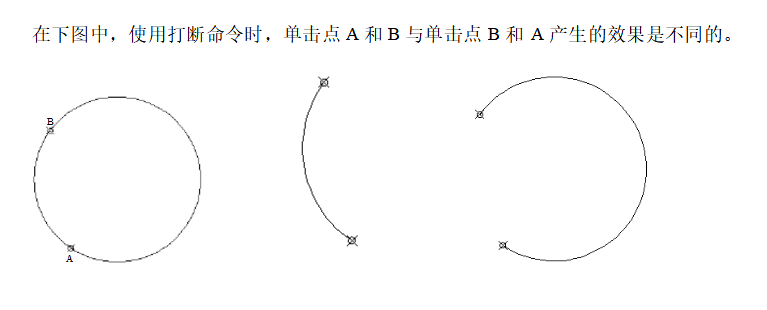
合并命令
是使打断对象,或者相似对象合并为一个对象。 可以使用圆弧和椭圆弧创建完整圆和椭圆。 合并对象包括:圆弧、椭圆弧、直线、多段线和样条曲线。
1.单击编辑工具栏“合并命令”按钮 。
。
2.在命令行中输入Join,按回车键。
线性标注
1.单击菜单栏,“绘图->线性标注”。
2.单击编辑工具栏“线性标注”按钮 。
。
3.在命令行中输入DrawRotatedDimension,按回车键。
执行命令后,命令行将显示如下信息:
命令: _DrawRotatedDimension
指定第一条尺寸界线原点:
指定第二条尺寸界线原点: 指定尺寸线位置:
对齐标注
创建与对象对齐的线性标注。
1.单击菜单栏,“绘图->对齐标注”。
2.单击编辑工具栏“对齐标注”按钮 。
。
3.在命令行中输入DrawAlignedDimension,按回车键。
执行命令后,命令行将显示如下信息:
命令: _DrawAlignedDimension
指定第一条尺寸界线原点:
指定第二条尺寸界线原点: 指定尺寸线位置:
半径标注
为圆或圆弧对象创建半径标注。半径标注为一条指向圆或圆弧的带箭头的半径尺寸线。
1.单击菜单栏,“绘图”->“半径标注”。
2.单击编辑工具栏“半径标注”按钮 。
。
3.在命令行中输入DrawRadialDimension,按回车键。
执行命令后,命令行将显示如下信息:
命令: _DrawRadialDimension
选择圆弧或圆:
直径标注
为圆或圆弧创建直径标注。
1.单击菜单栏,“绘图->直接标注”。
2.单击编辑工具栏“直接标注”按钮 。
。
3.在命令行中输入DrawDiametricDimension,按回车键。
执行命令后,命令行将显示如下信息:
命令: _DrawDiametricDimension
选择圆弧或圆:
角度标注
为圆、弧、直线或两个对象之间创建角度标注。
圆:为圆创建角度标注。其中,在选取对象“圆”时所选取的点作为尺寸界线的第一原点。角度顶点是圆心用户在选择角度另一边时所指定的点为第二条尺寸界线的原点,这个点可在圆上,也可不在圆上。
圆弧:为选取的圆弧对象创建圆弧两个端点到圆弧所到圆的圆心三个点之间的角度标注。其中,尺寸界线的原点就是圆弧的两个端点,尺寸线就是在尺寸界线之间绘制的一条圆弧,角度值就是两条尺寸界线到角度顶点之间的角度。
直线:为两条直线创建角度标注。其中,两条直线(或延长线)的交点为角度顶点,两条直线为角度的边。将两条直线(或延长线)以一条圆弧连接起来,这条圆弧就是尺寸线。该弧线张角,也就是该角度标注的角度值,始终小于 180 度。
1.单击菜单栏,“绘图->角度标注”。
2.单击编辑工具栏“角度标注”按钮 。
。
3.在命令行中输入Draw2LineAngularDimension,按回车键。
倾斜标注
设置线性标注尺寸界线的倾斜角度。默认情况下,系统在创建线性标注时,尺寸界线与尺寸线是垂直的。这个选项的设置在尺寸界线与图形的其他部件有重叠或其他冲突时用处很大。
1.单击菜单栏,“绘图->倾斜标注。
2.单击编辑工具栏”倾斜标注”按钮 。
。
3.在命令行中输入ObliqueDimension,按回车键。
执行命令后,命令行将显示如下信息:
命令: _ObliqueDimension
选择需要倾斜的尺寸标注:
前置
移动选取的对象到当前图形文件中所有对象的最上面显示。
1.单击菜单栏,“编辑->前置”。
2.单击编辑工具栏“前置”按钮 。
。
3.在命令行中输入DrawOrderTopmost,按回车键。
执行命令后,命令行将显示如下信息:
命令: Mx_DrawOrderTopmost
选择对象:
后置
移动选取的对象到当前图形文件中所有对象的最下面显示。
1.单击菜单栏,“编辑->后置”。
2.单击编辑工具栏|“后置”按钮 。
。
3.在命令行中输入DrawOrderButtomost,按回车键。
执行命令后,命令行将显示如下信息:
命令: Mx_DrawOrderButtomost
选择对象:
置于对象之上
移动选取的对象到指定的参照对象的上面显示。
1.单击菜单栏,“编辑->置于对象之上”。
2.单击编辑工具栏“置于对象之上”按钮 。
。
3.在命令行中输入DrawOrderTop,按回车键。
置于对象之下
移动选取的对象到指定的参照对象的下面显示。
1.单击菜单栏,“编辑>置于对象之下”。
2.单击编辑工具栏“置于对象之下”按钮 。
。
3.在命令行中输入DrawOrder Buttom,按回车键。
栅格
栅格是一种可见的位置参考图标,类似坐标纸,有助于定位。
显示栅格:单击状态栏中“栅格”显示按钮或者右击“栅格”按钮,在打开的快捷菜单中选择或取消选择“启用”命令。
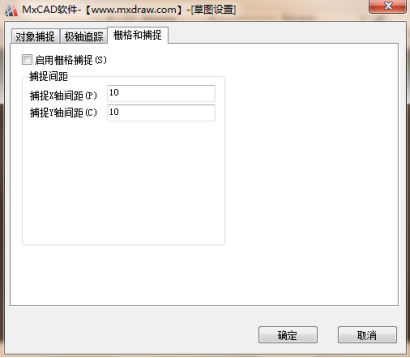
栅格是点的矩阵,可延伸到指定为图形界限的整个区域。在图形中显示栅格,并设置栅格捕捉,可控制其间距、角度以及对齐方式,提高图形的生成速度和效率。栅格的使用就如同在图形下放置一张坐标纸。显示的栅格不会被打印出来。若对图形进行缩放,栅格也将随之发生变化,可能需要重新调整栅格间距,使其更适合新的比例。当“捕捉”模式打开时,光标将附着或捕捉到不可见的栅格,这样用户可使用箭头键或鼠标或其他定点设备来精确地定位点。“栅格”和“捕捉”设置是精确绘制图形的有效工具。很多用户容易将“栅格”和“捕捉”等同起来,但事实上它们是相互独立的。栅格只是一种可见的参考物体。它们对图形没有任何影响且不被打印出来。捕捉点本身是不可见的,当“捕捉”模式打开时,它能够限制新实体的创建。另外,光标的移动被限制为“正交”模式,或者是自动的按照指定的角度增量来移动。若指定较小的捕捉间距,在定位点时,可保证其精确性。
正交
使用“正交”模式将光标的移动轨迹限制在水平或者垂直的方向上。例如,以默认0角度的方向(0角度的方向为时针在“三点钟”的位置或者“正东”的方向),当“正交”模式打开,用户只能在0度、90度、180度或者270度这四个方向绘制直线。当绘制直线的时候,直线的临时路径是沿着水平还是垂直轴,是依据光标与坐标轴的距离来确定的。在工程绘图中,经常绘制水平和竖直线,利用MxCAD提供的正交功能可以方便准确 的绘制这两种执行,特别是绘制垂直线和平行线是,这种方式更能显示其优势,可以通过下列方式打开或关闭正交模式。
单击状态栏上的“正交”按钮
极轴追踪
极轴追踪是指在某些操作中,当指定了一点而需要确定另一点时(如指定直线的另一端点时),如果拖动光标,使光标接近预先设定的方向(即极轴追踪方向),MxCAD会自动将橡皮筋线吸附到该方向,同时从前一点沿该方向显示出一条极轴追踪矢量,设置如下所示:
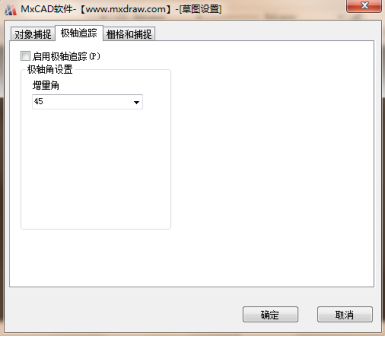
“极轴角设置”选项组用于确定极轴追踪的追踪方向。可以通过“增量角”下拉列表框确定追踪方向的角度增量,列表中有5、10、15、20、30、45、60、90、8几种选项。例如,如果选择了30,表示将在0°、30°、60°等以30°为角度增量的方向进行极轴追踪。目标捕捉追踪绘图:
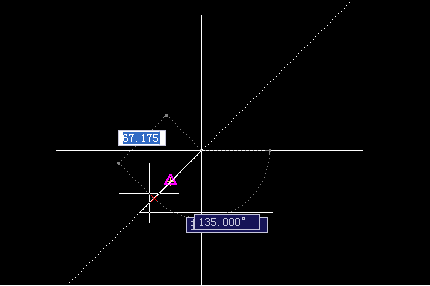
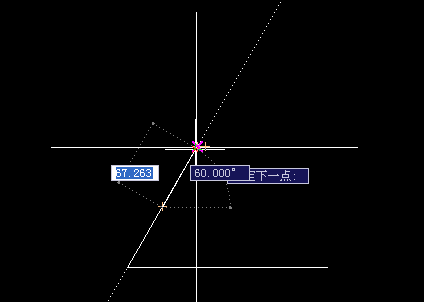
对象捕捉
对象捕捉是通过已存在的实体对象的特殊点或特殊位置来确定点的位置,对象捕捉有两种方式,一种是自动对象捕捉,另一种是临时对象捕捉。临时对象捕捉和自动对象捕捉功能是一样的,只不过临时对象捕捉每次使用都要重新启动。在“草图设置”对话框中,选择“对象捕捉”会显示选项卡如图:
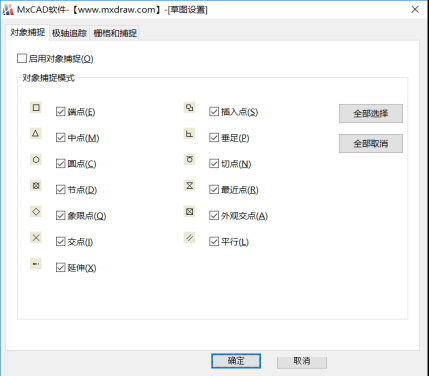
选项卡中各选项的说明如下:
端点:捕捉直线,圆弧或多段线中离拾取点最近的端点,以及离拾取点最近的填充直线,填充多边形的封闭角点。
中点:捕捉直线,多段线,圆弧的中点。
圆心:捕捉圆弧,圆,椭圆的中心。
节点:捕捉点对象,包括尺寸的定义点。
象限点:捕捉圆弧,圆,椭圆上0°,90°180°或270°处的点。
交点:捕捉直线圆弧,圆,多段线和另一直线,多段线,圆弧,圆的任何组合的最近的交点。如果第一次拾取时选择了一个对象,MxCAD会提示输入第二个对象,并捕捉两个对象真实或延伸的交点。该捕捉模式不能和捕捉“外观交点“模式同时有效。
延长线:用于捕捉直线延长线上的点,即当光标移出对象的端点是,系统将显示沿对象轨迹延伸出来的虚拟点。
插入点:捕捉到图形文件中的文本,属性和符号(块或形)的插入点。
垂足:捕捉直线,圆弧,圆,椭圆或多段线上的一点,使得用户已选定的一点到该捕捉点的连线与所选择的实体垂直。
切点:捕捉圆,椭圆或圆弧上的切点,使其和另一点的连线与捕捉对象相切。
最近点:最近点用来捕捉直线,圆弧或其他实体上离靶区中心最近的点,一般是端点,垂直点或交点。
外观交点:选项与捕捉交点相同,但它还可以捕捉3D空间中两个对象的视图交点(这两个对象实际上不一定相交,但看上去相交)。在2D空间中,捕捉“外观交点“和捕捉”交点“模式是等效的。
平行线:用于捕捉通过已知点且与已知直线平行的直线的位置。
“全部选择“按钮:打开所有对象捕捉模式。
“全部清除“按钮:关闭所有对象捕捉模式。
比如垂足捕捉如下:
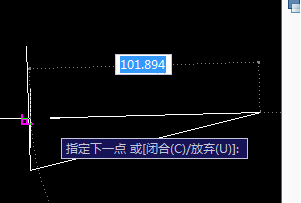
对象追踪
对象追踪是MxCAD提供的可以进行自动追踪的辅助绘图功能,所谓自动追踪同一命令操作中光标所经过的捕捉点,以其中某一捕捉点的X坐标或Y坐标控制用户所要选择的定位点。可以通过下面的方法打开或关闭对象追踪的功能。
1.单击状态栏中的“对象追踪按钮。
2.在对象追踪选项卡中勾选或取消勾选“对象追踪”复选框。
控制对象追踪的开/关。同时,也可在状态栏上通过单击“对象追踪”来切换对象捕捉的开/关。在命令中指定点时使用对象捕捉追踪,光标将沿其他对象捕捉点的对齐路径进行追踪。要使用对象捕捉追踪,必须打开一个或多个对象捕捉。如下图所示,直线上的延长线上的红点,就是动态追踪点。