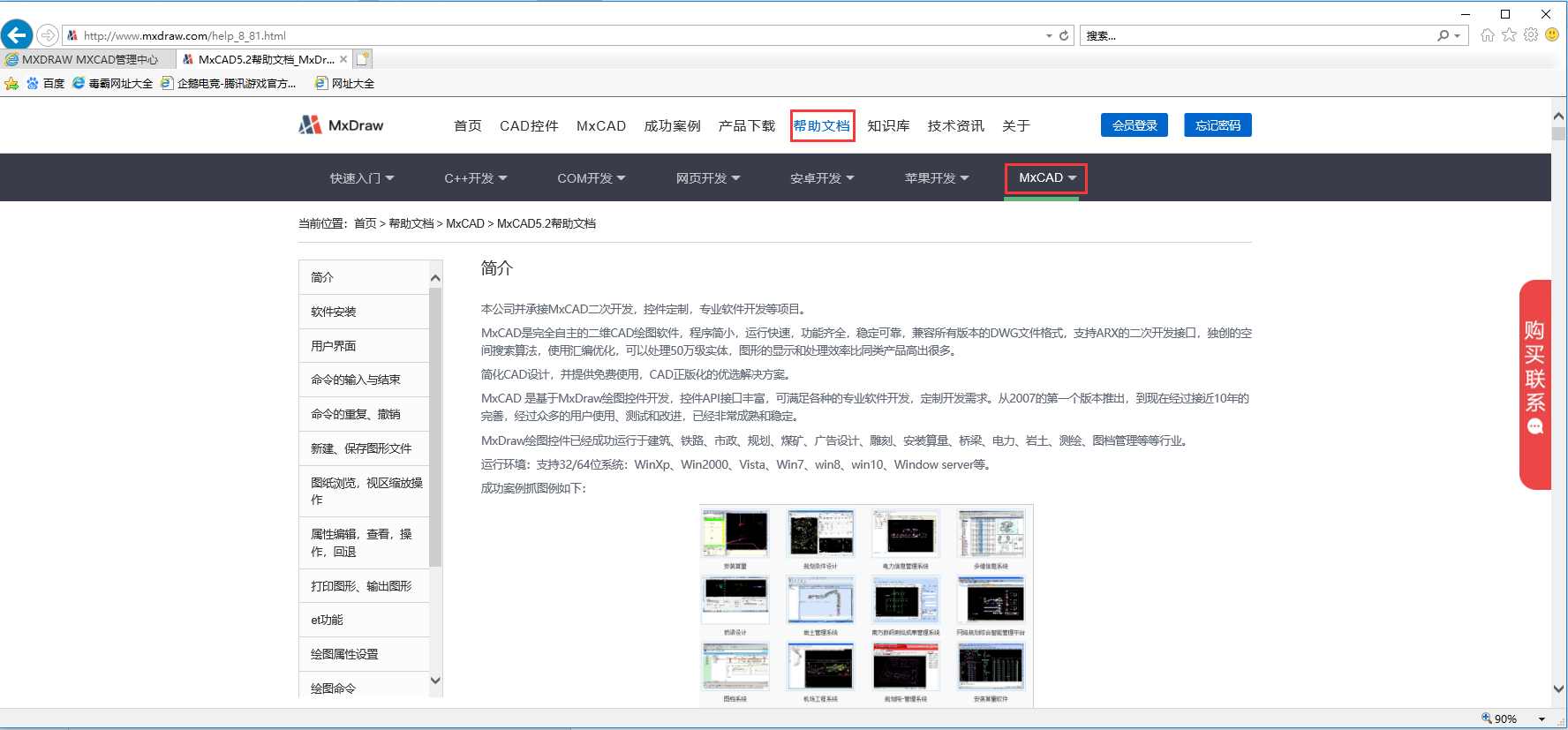MxCAD下载网址:http://www.mxdraw.com。
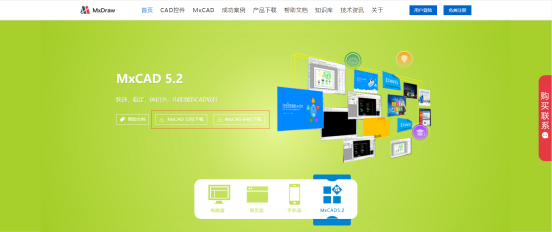
从我们网站下载最新安装包,大小31MB,抓图如下:
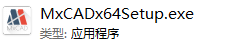
双击安装,并选择安装位置,进行安装:
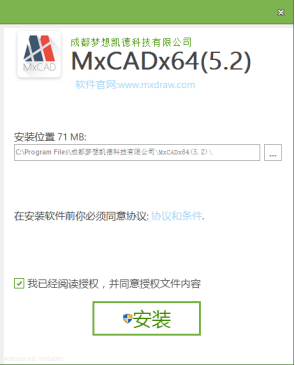
安装完后,在桌面创建方式,双击快捷方式运行MxCAD软件,效果如下:
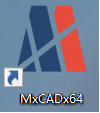
软件第一次启动后,整体界面如下:
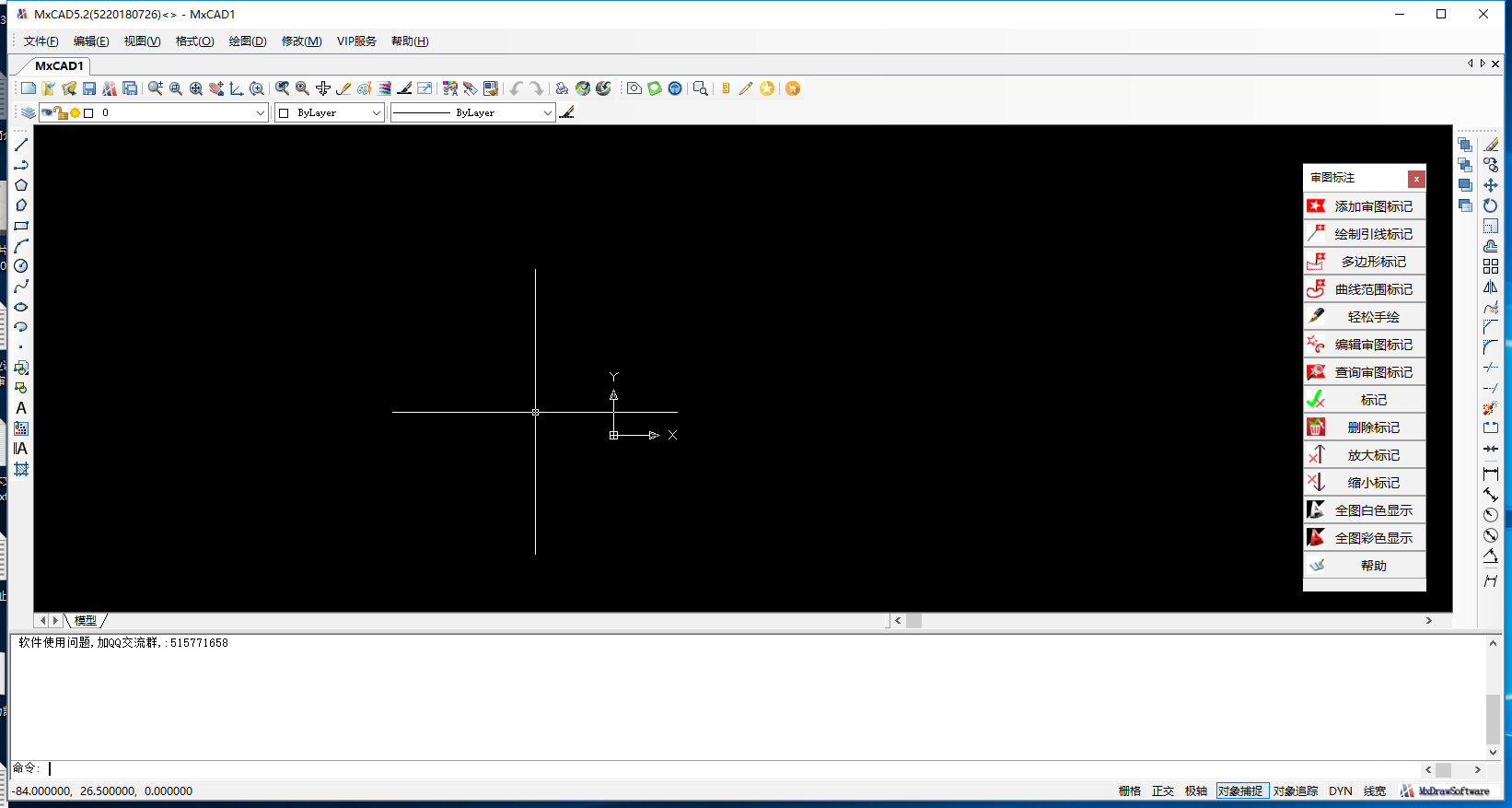
在工具栏中找到批注工具箱并单击打开,效果如下图所示。
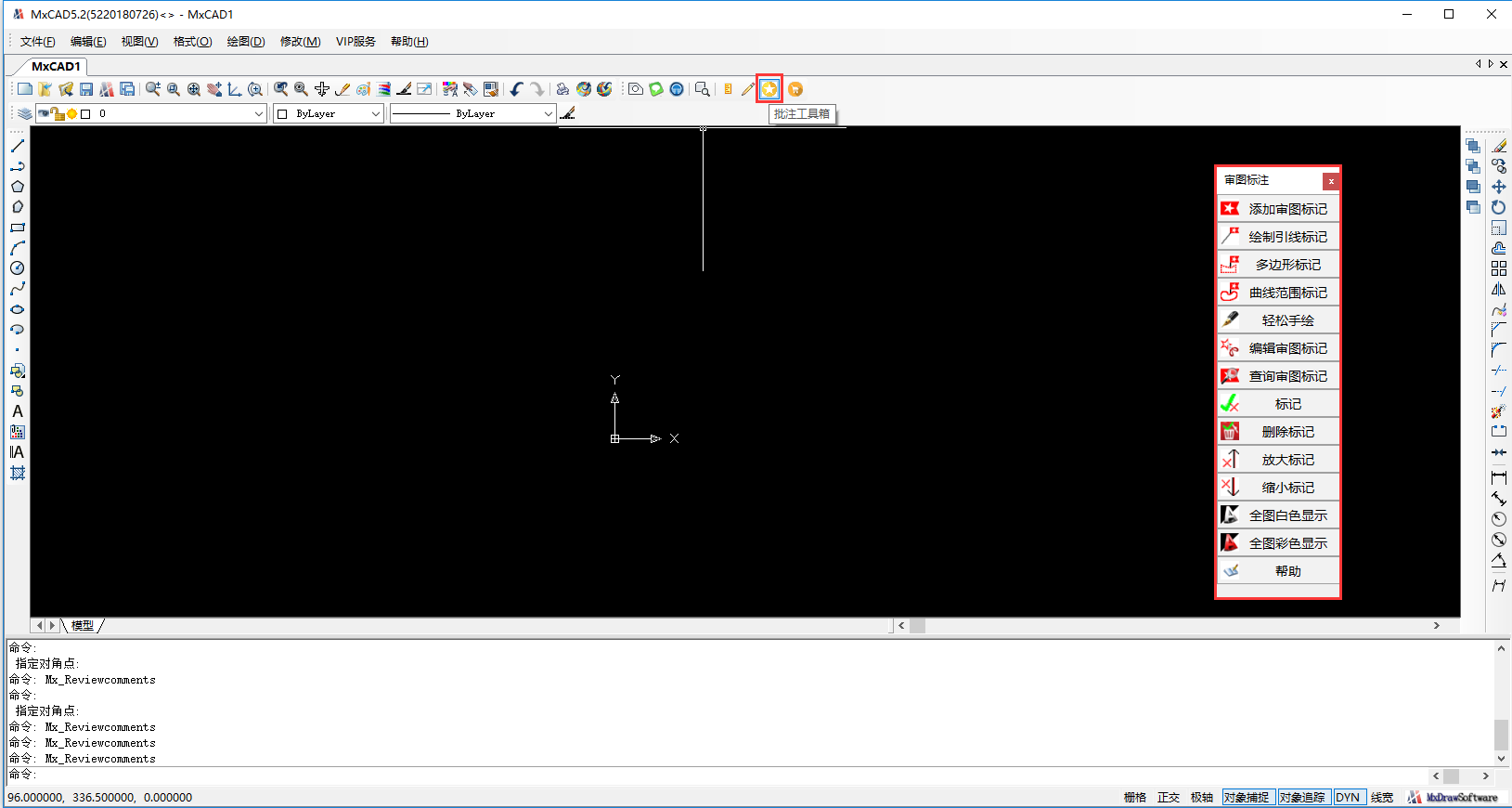
点击审图标记,点选需要标注位置的左上角点跟右下角点框选出需要标记的内容,弹出如下输入标记框:
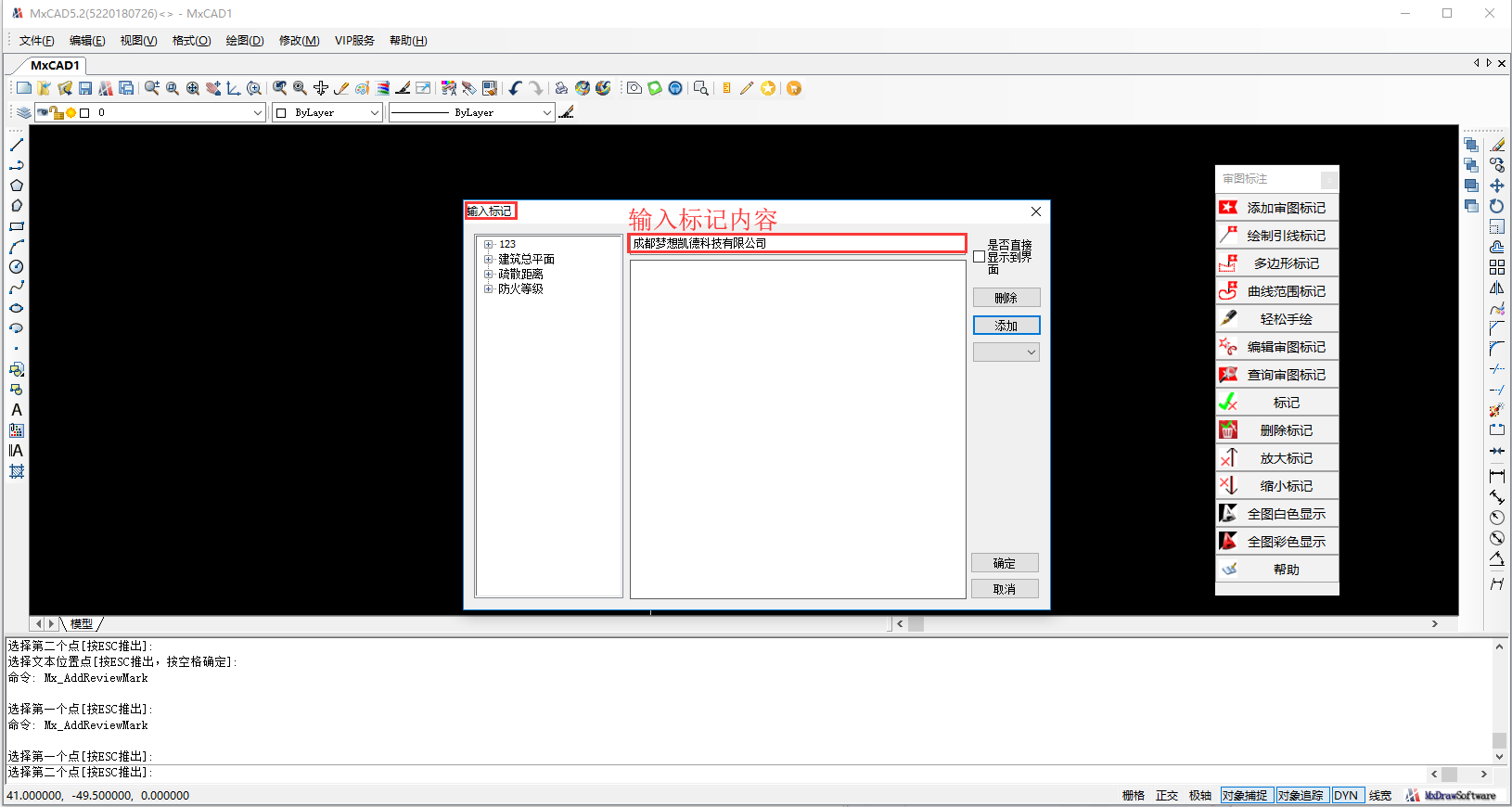
单击确定之后,鼠标左键点选标注内容位置,效果如下:
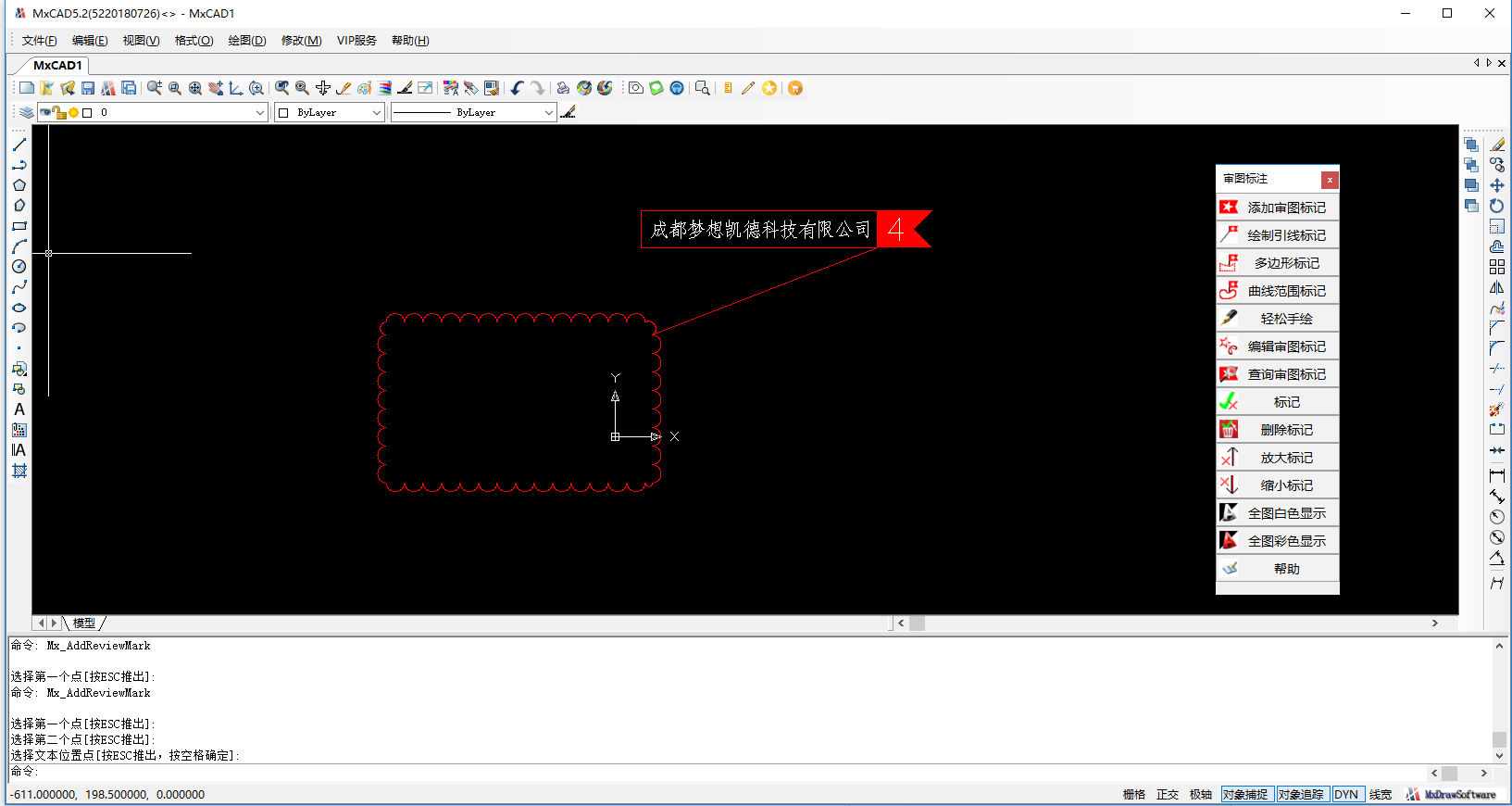
点击绘制引线标记,第一点选取被标记内容,第二点选取标记内容大概所处位置,弹出输入标框,输入内容并点击确定。
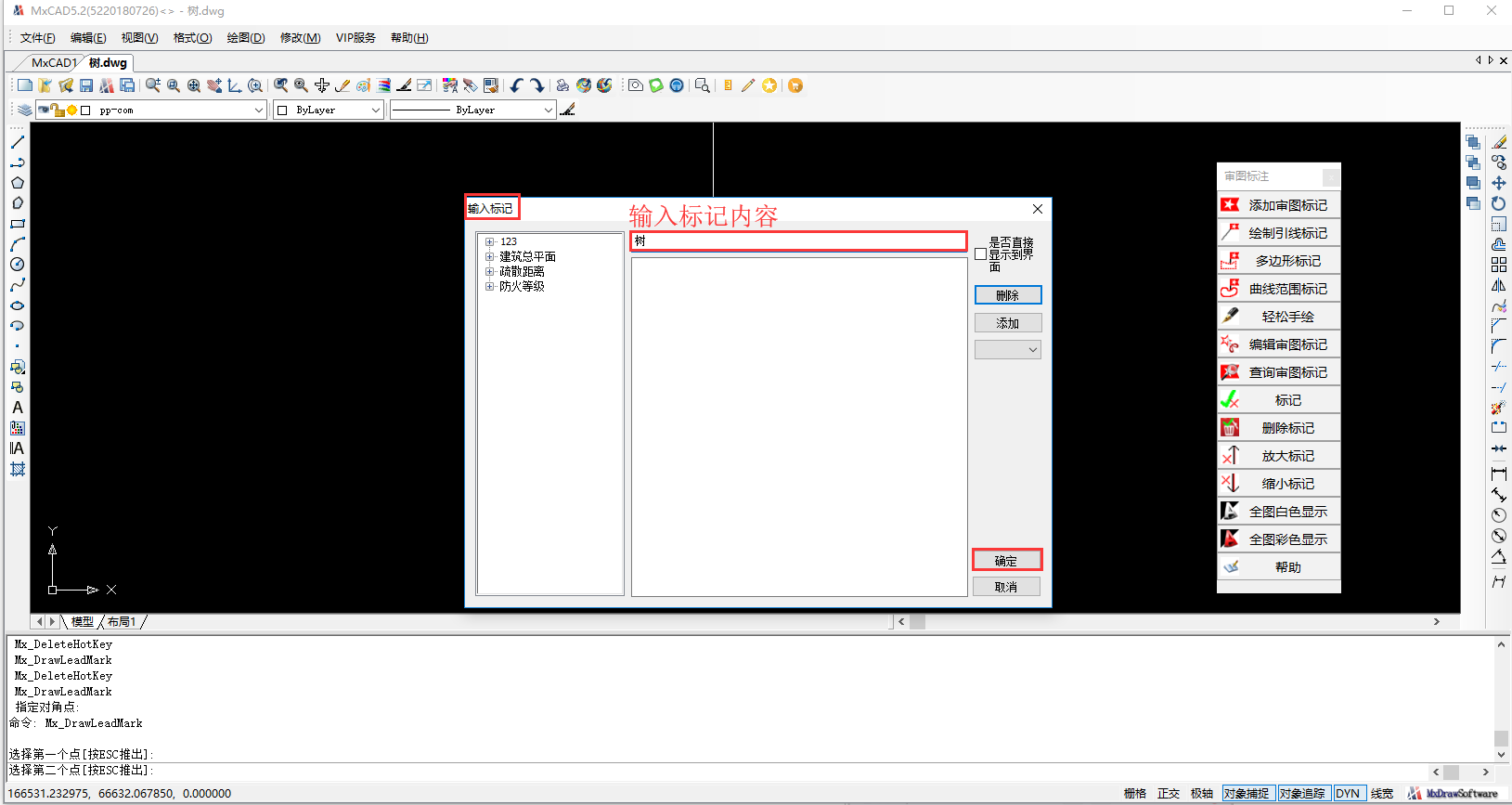
调整最终标记内容位置,鼠标左键单击确定,效果如下:
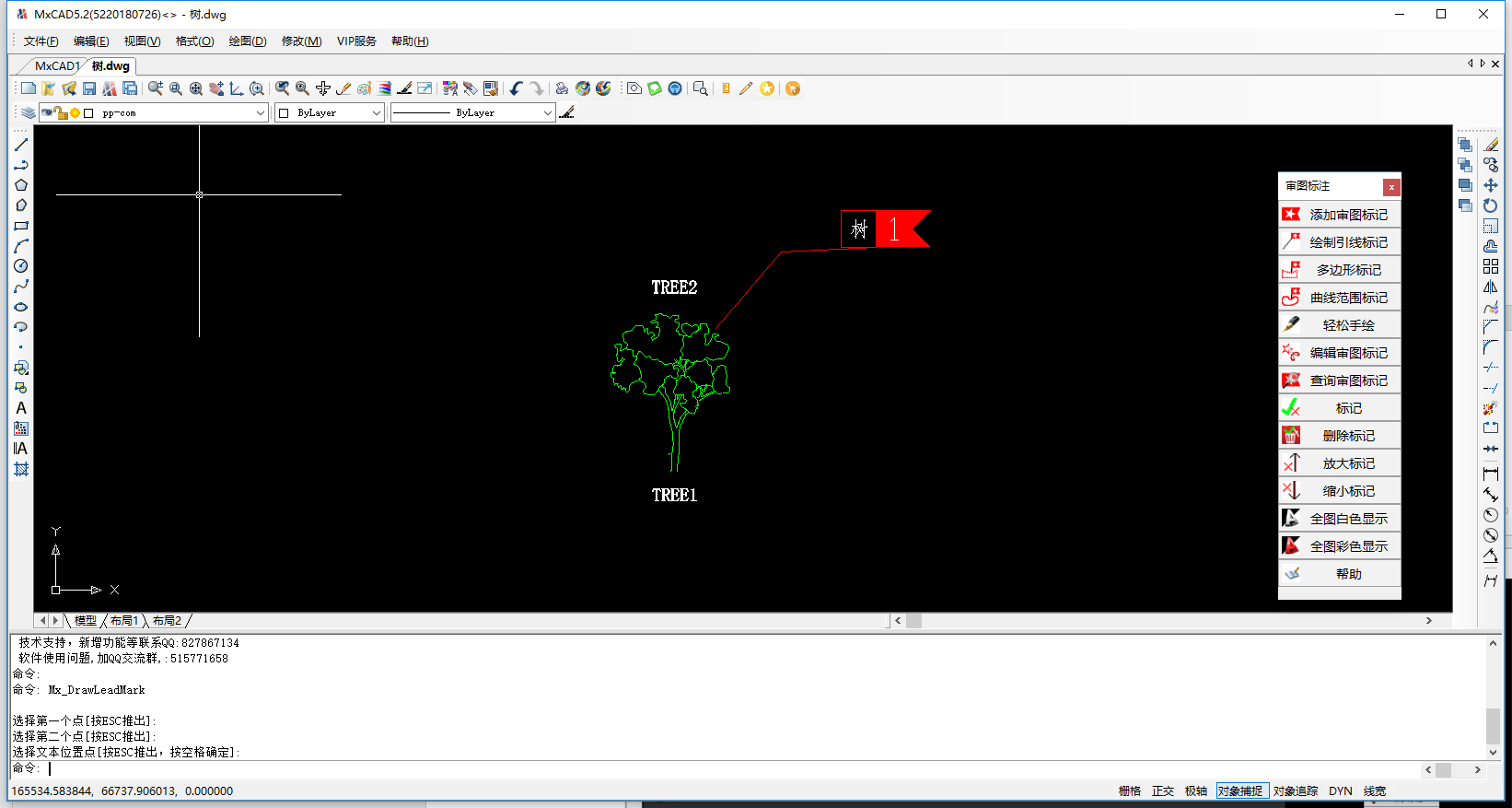
点击多边形标记,开始圈出需要标记内容,选择完成后点击鼠标右键点击确定,弹出输入标记框输入内容点击确定,如图所示:
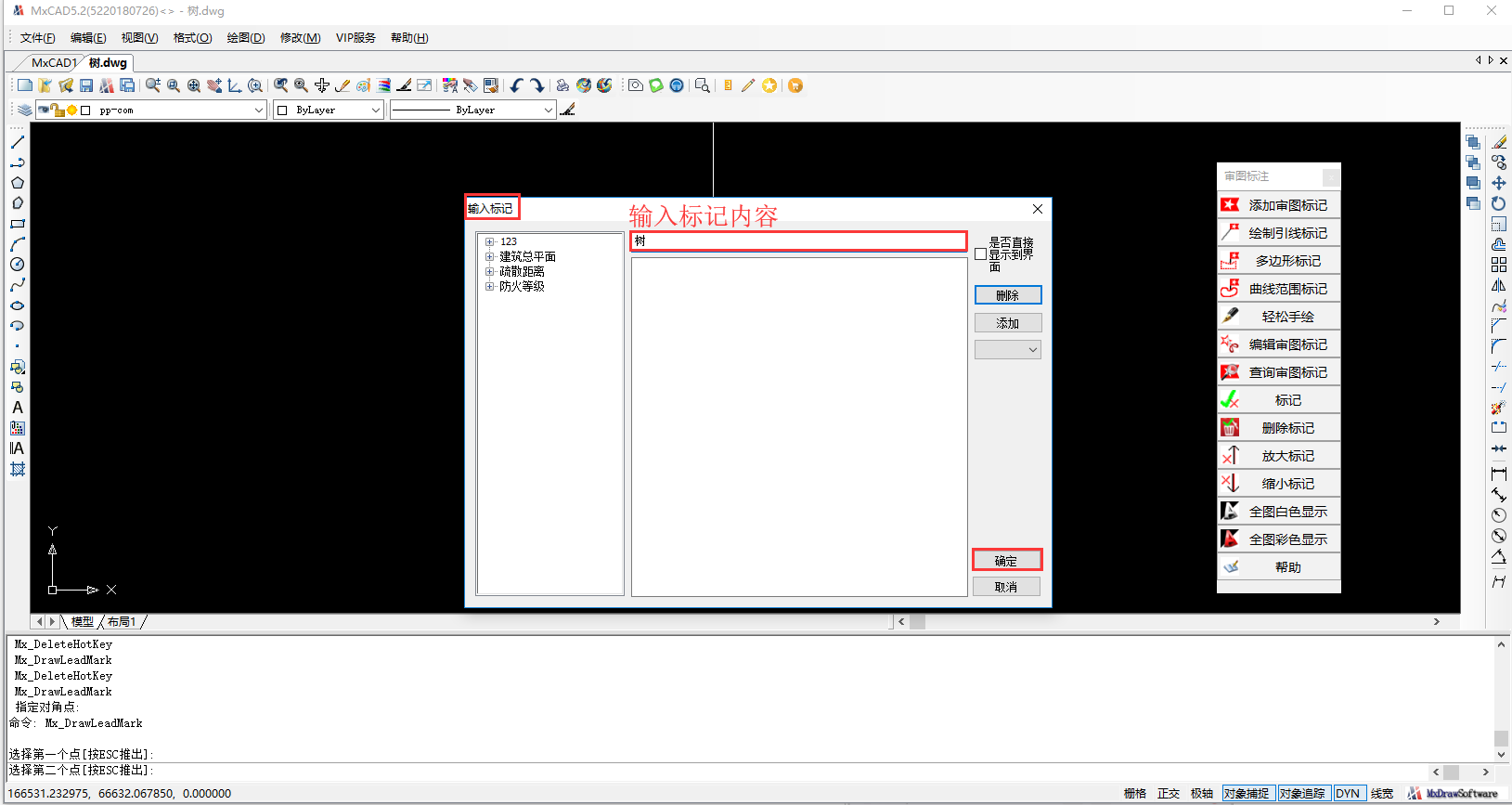
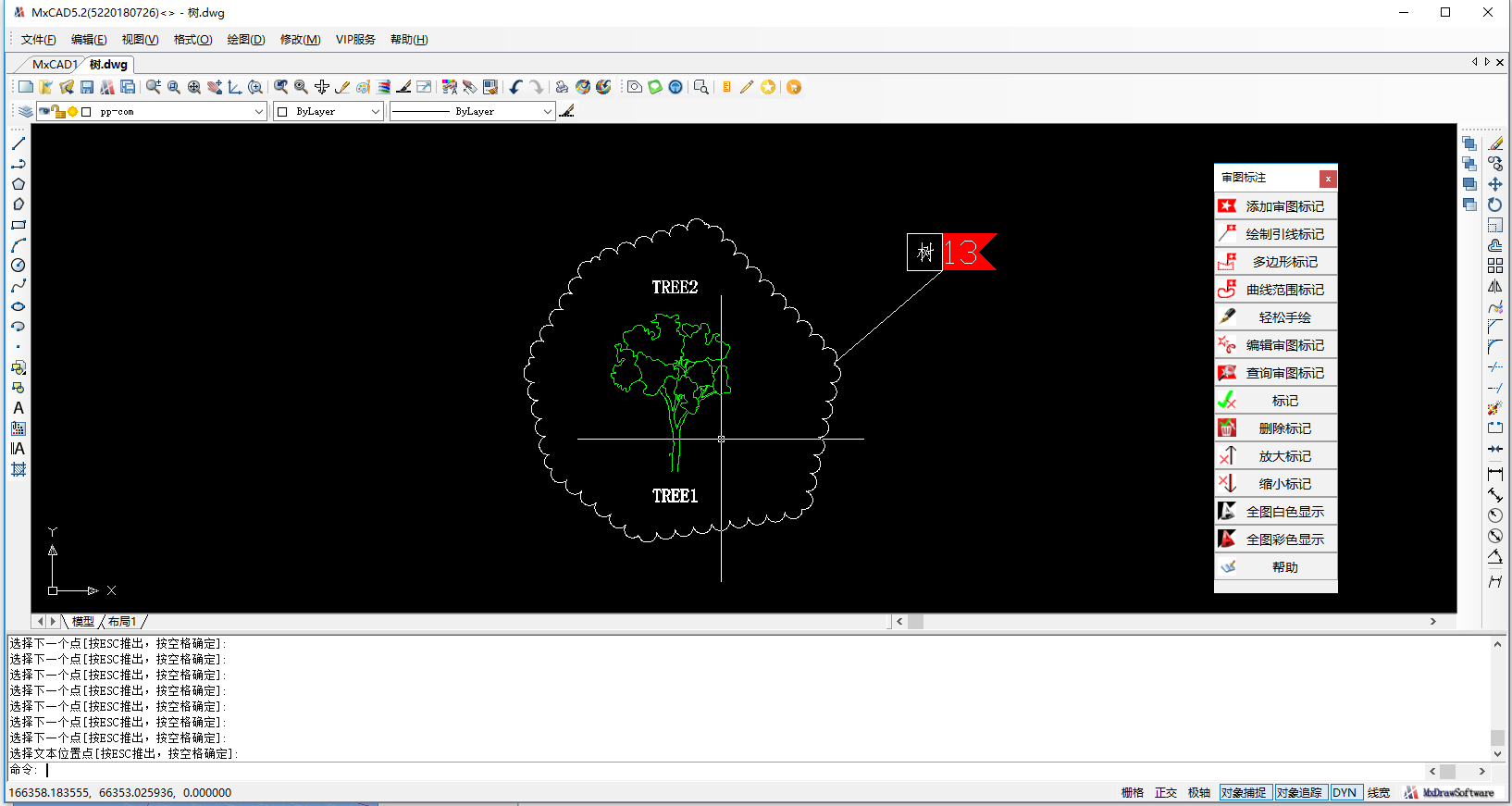
点击曲线范围标记,开始圈出需要标记内容,选择完成后点击鼠标右键确定,弹出输入标记框输入内容并点击确定,如图所示:
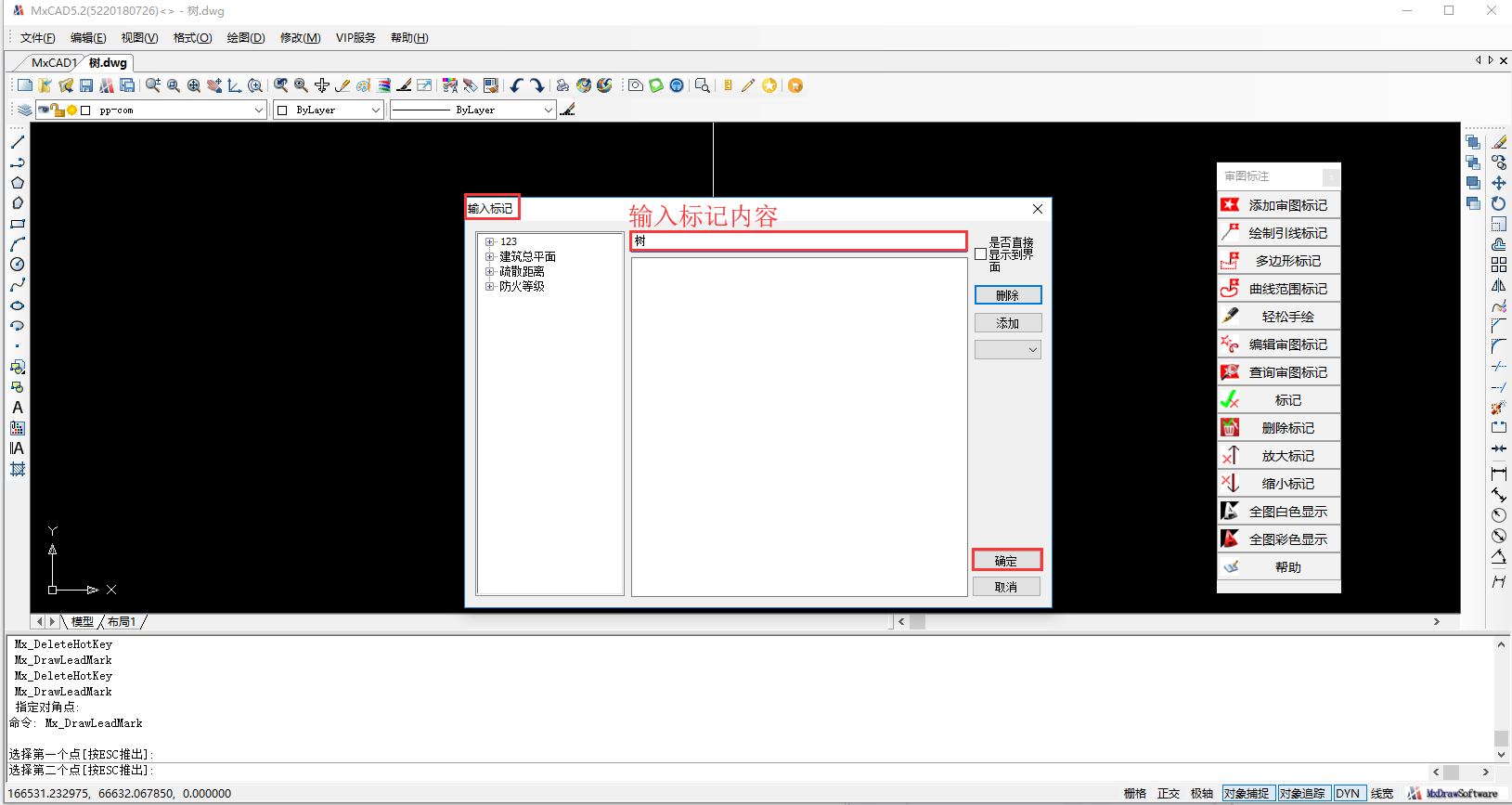
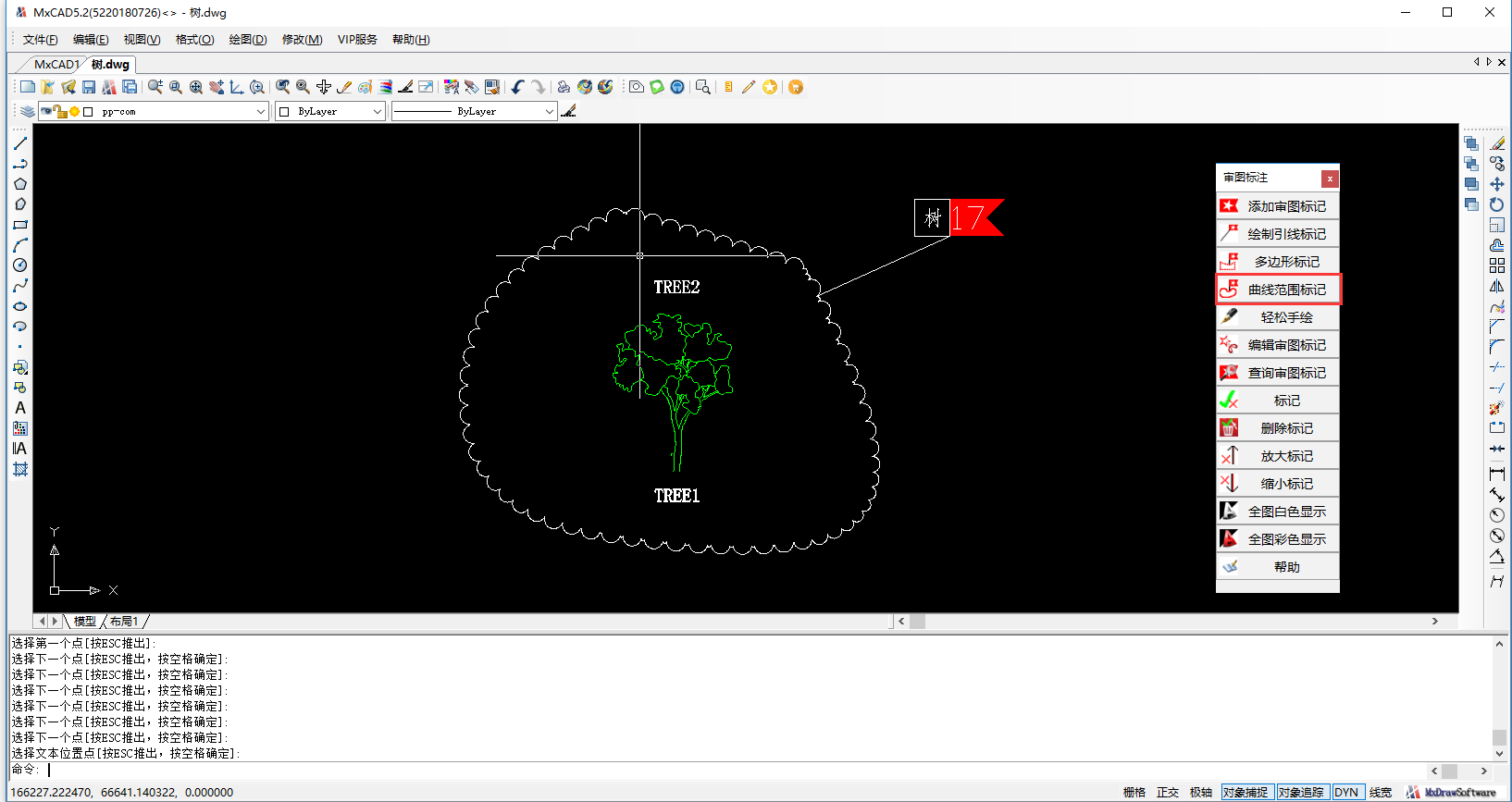
单击轻松手绘按钮后进入工作区域点住鼠标左键不放进行绘图操作,绘图完成后点击鼠标右键确定,绘图完成,如图所示:
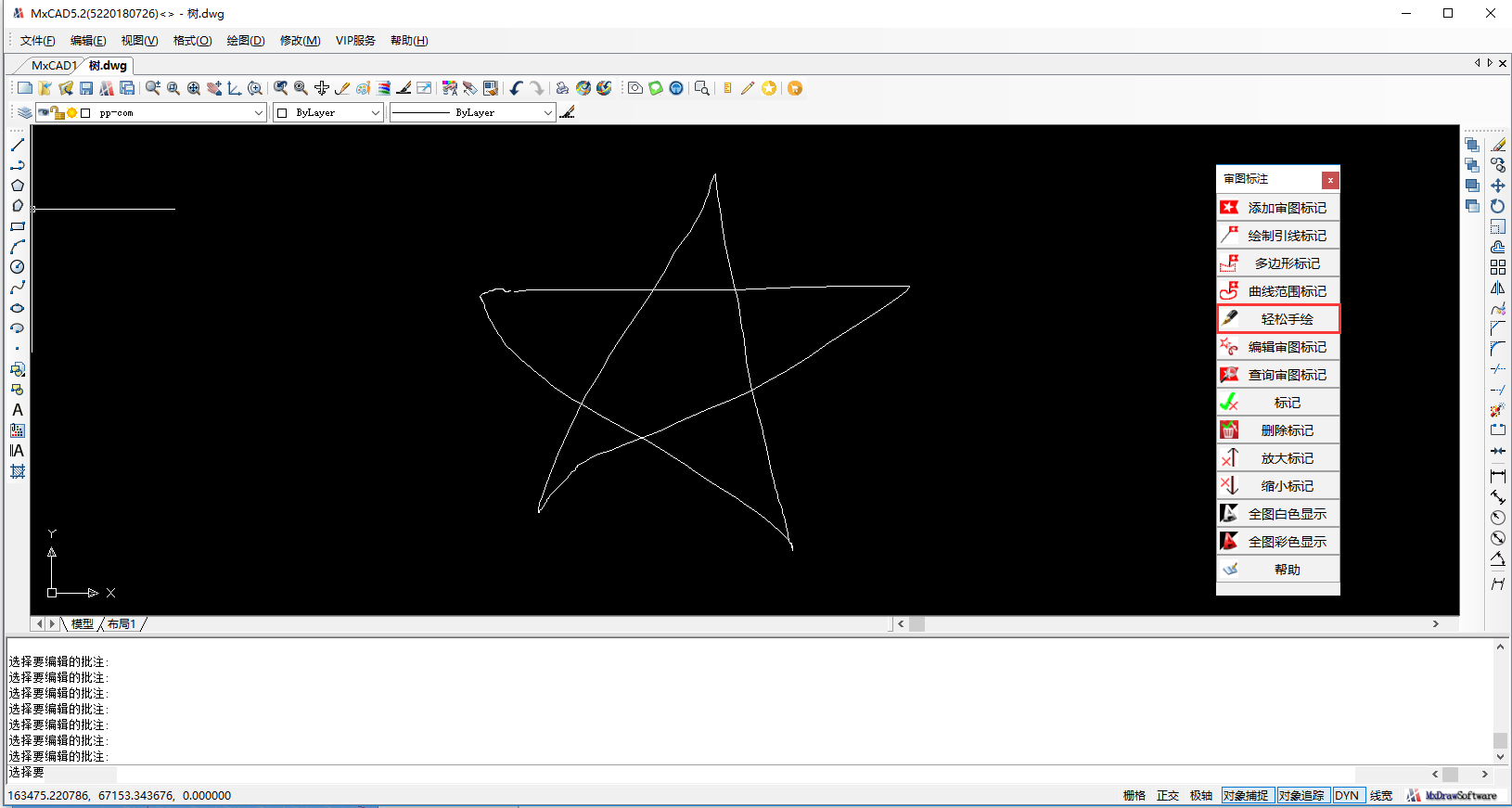
点击编辑审图标记后双击需要修改的审图标记,弹出输入标记框:
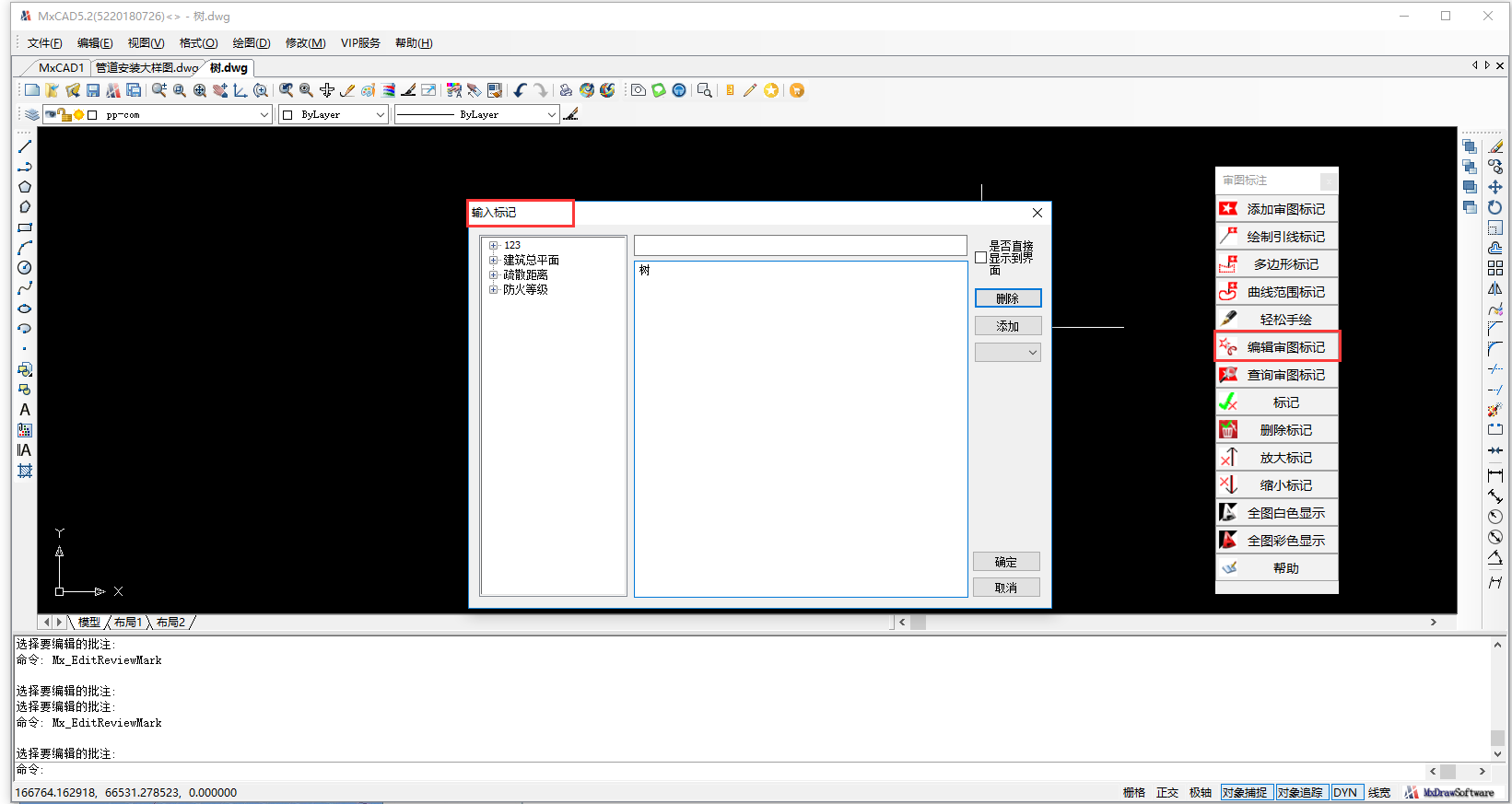
修改已有审图标记的内容单击确定,效果如下:
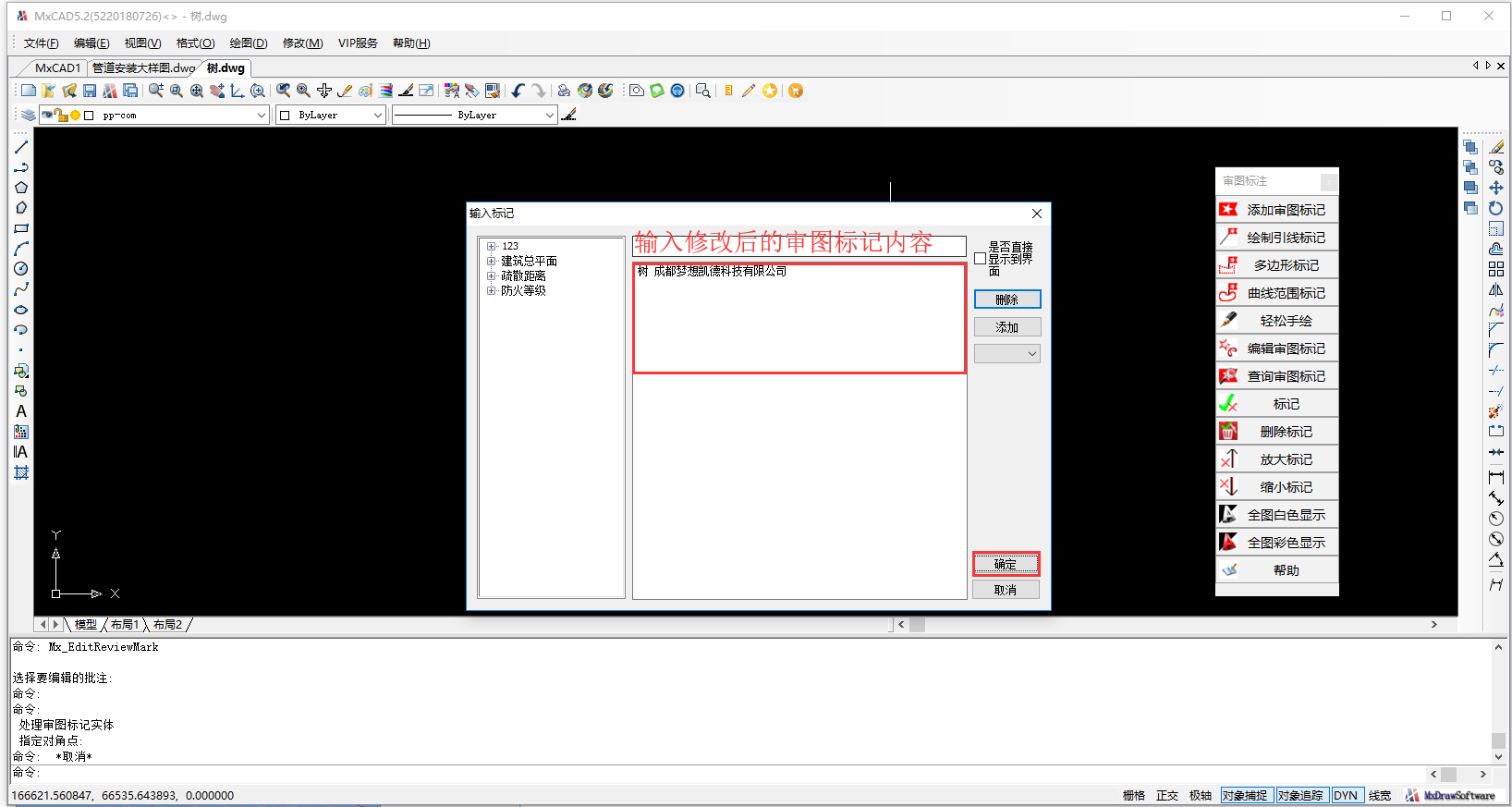
如需调整审图标记的位置,单击审图标记,拖动夹点位置进行调整。
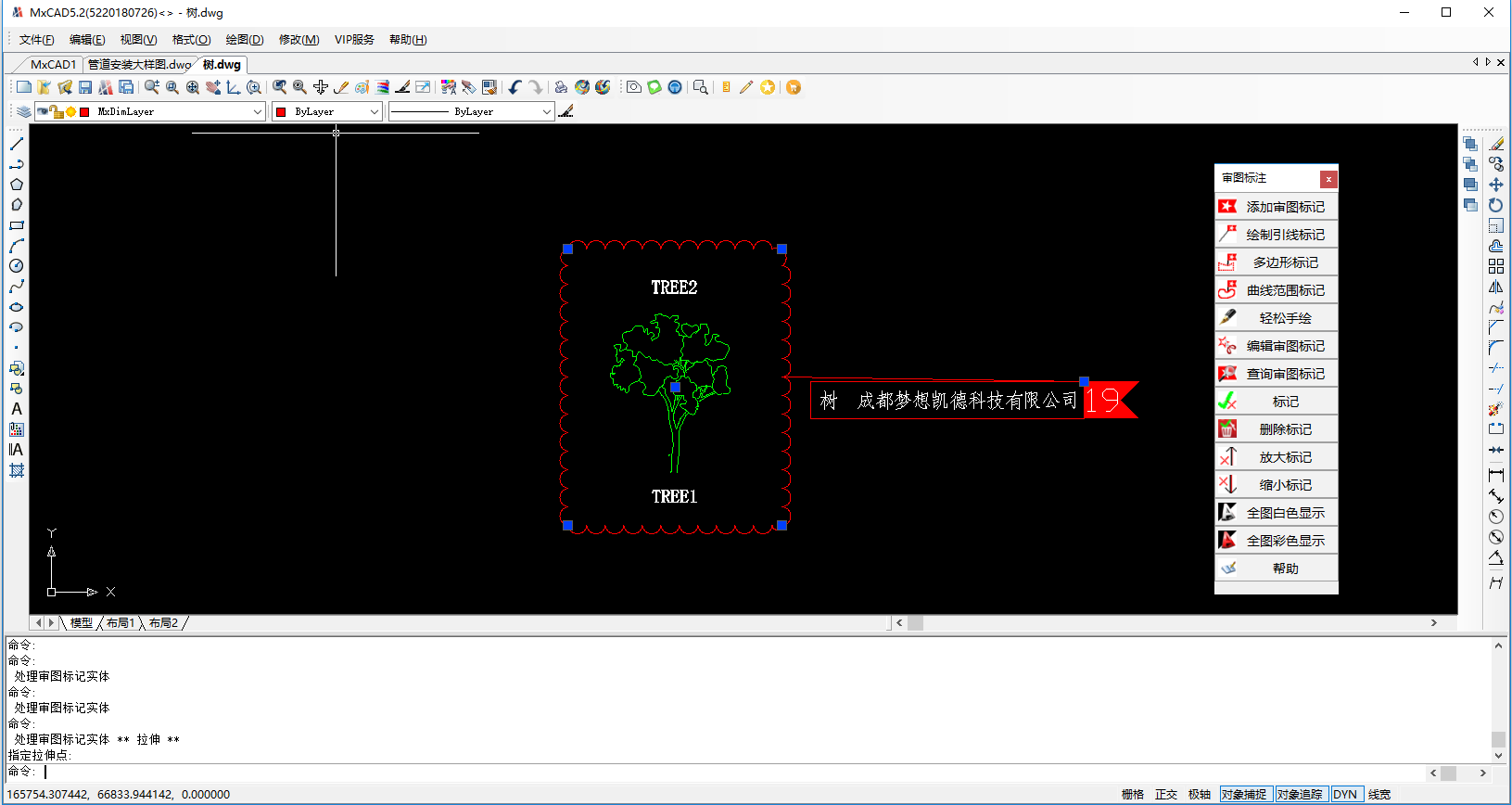
点击查询审图标记,选择需要查询的标记即可查看相关内容,也可修改相关反馈标记,点击反馈保存之后下次即可查看修改后的内容,如图所示:
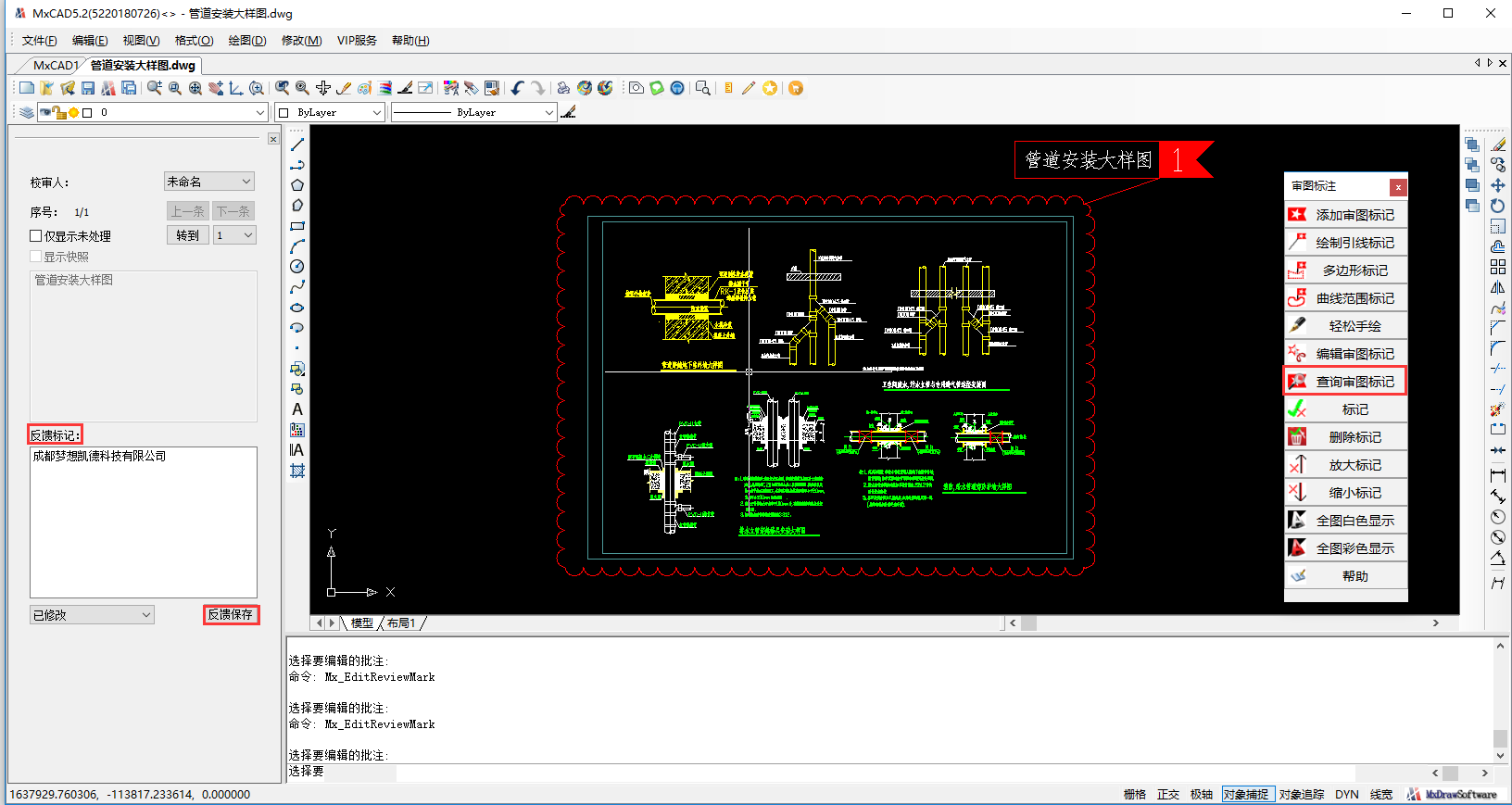
点击标记,在图纸空间中点取需要标记的位置,默认状态下为 ,按住CTRL为
,按住CTRL为 ,按住SHIFT为
,按住SHIFT为 ,标记完成之后点击鼠标右键确定,效果如下所示:
,标记完成之后点击鼠标右键确定,效果如下所示:
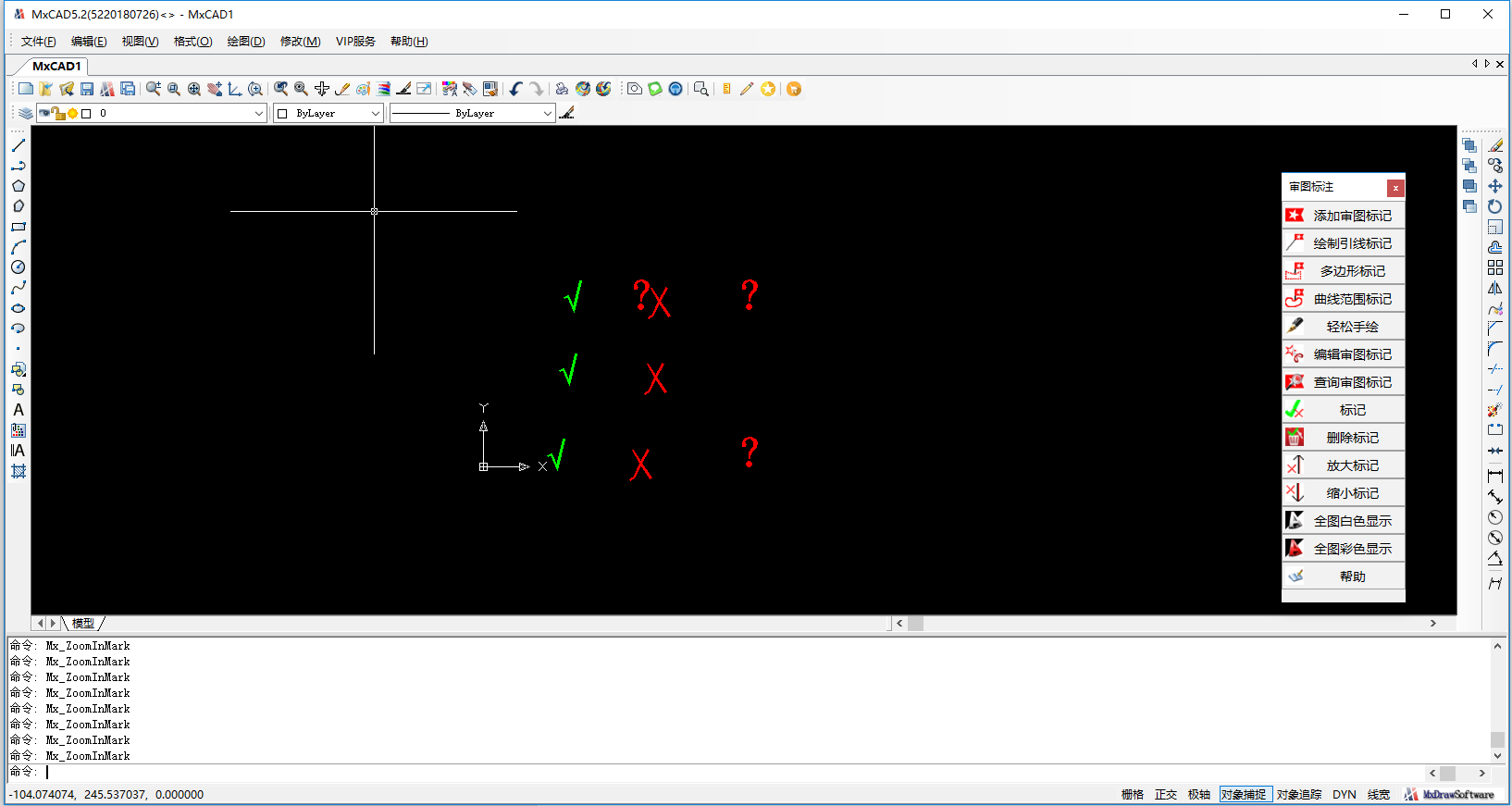
注意:如需使用 标记和
标记和 标记,需要关闭系统变量中的DYN。
标记,需要关闭系统变量中的DYN。
单击删除标记之后点击需要删除的标记即可删除标记。
点击“放大标记”按钮,每点击一次“放大标记”按钮标记,标记就会变大一些,直到调整为理想的大小即可,效果如下所示:
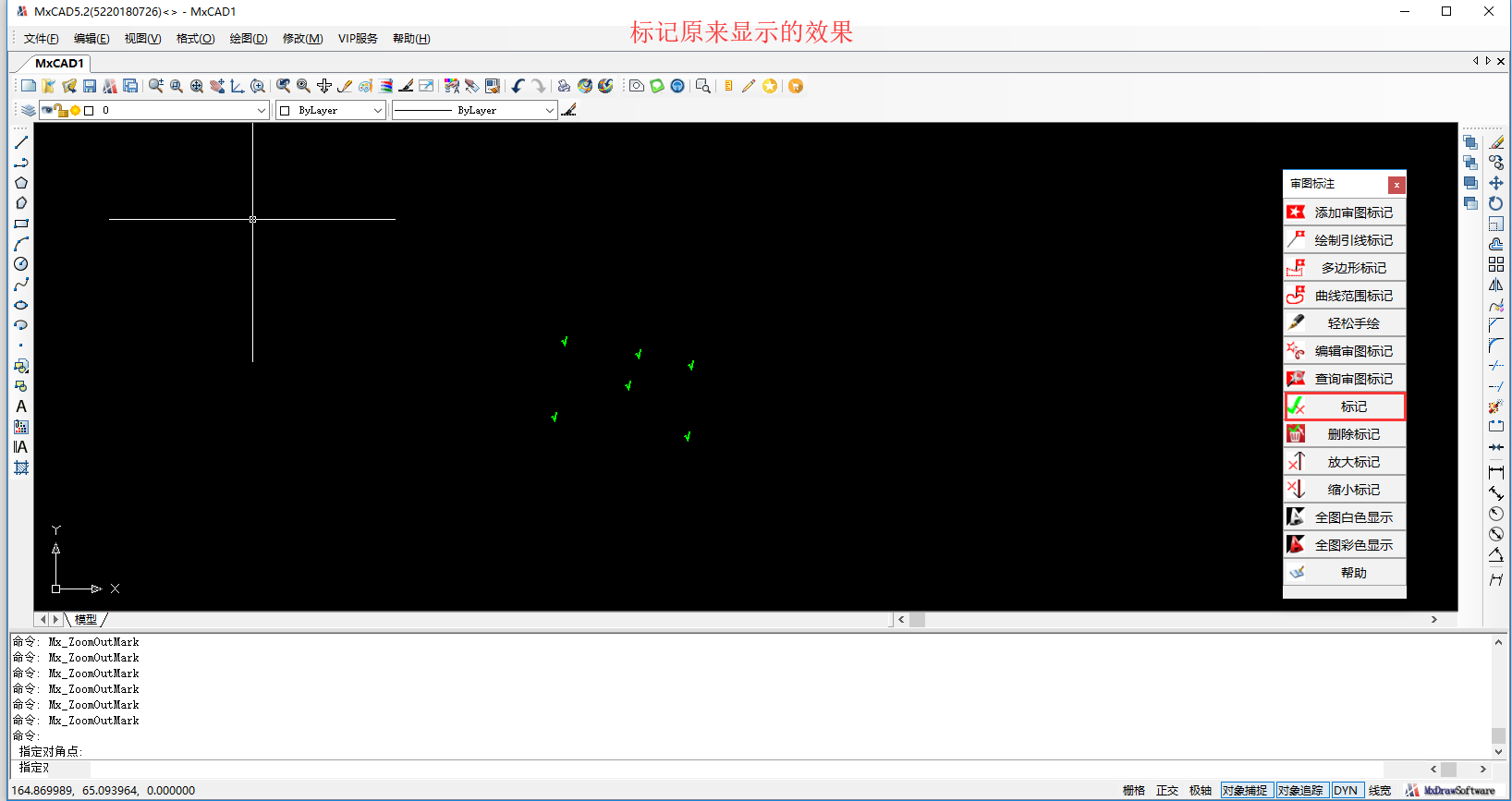
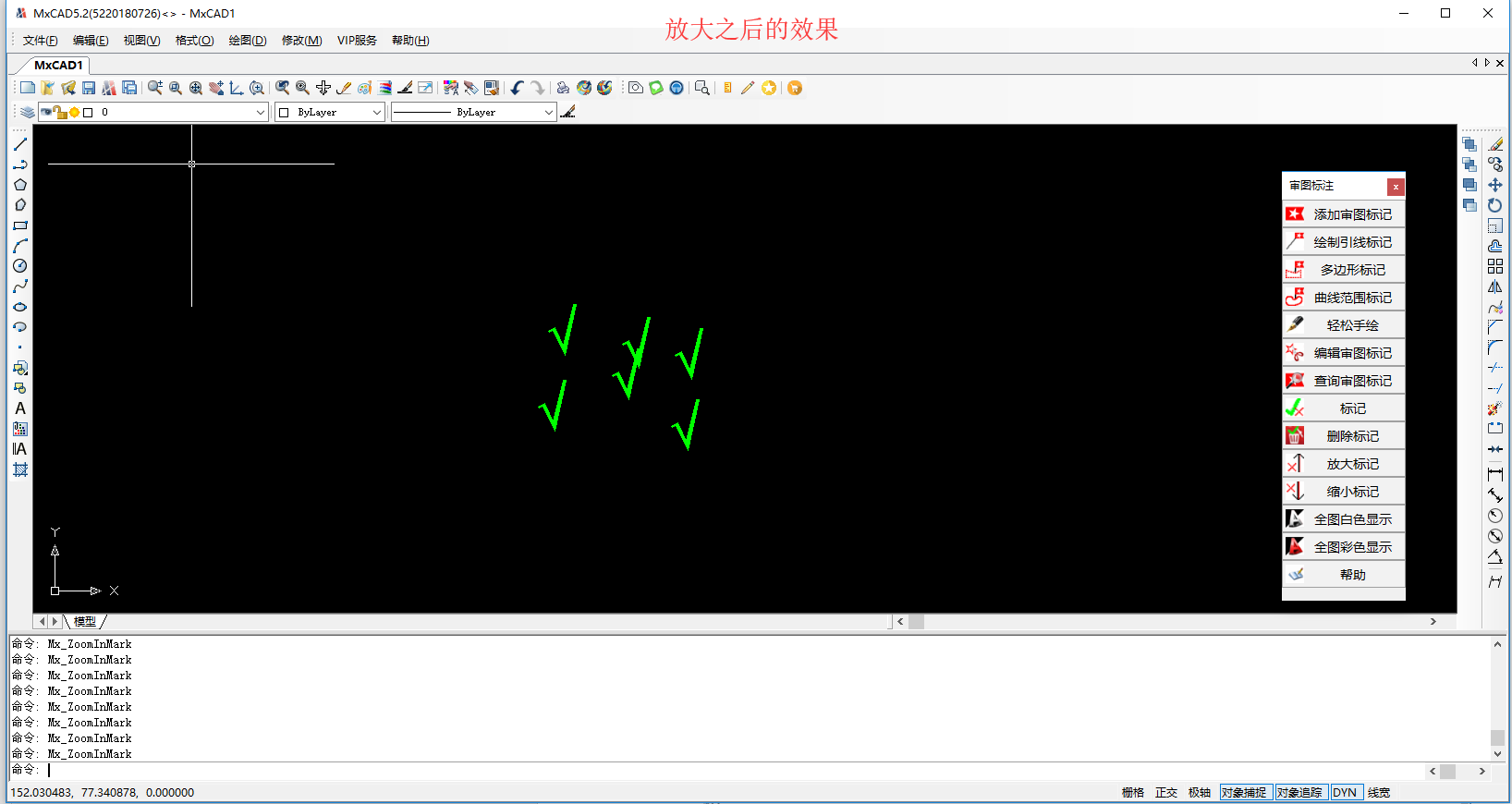
点击“缩小标记”按钮,每次点击一次“缩小标记”按钮标记,标记就会缩小一些,直到调整为理想的大小即可。
点击全图白色显示按钮即可将视区范围内的内容显示为白色,效果如下:
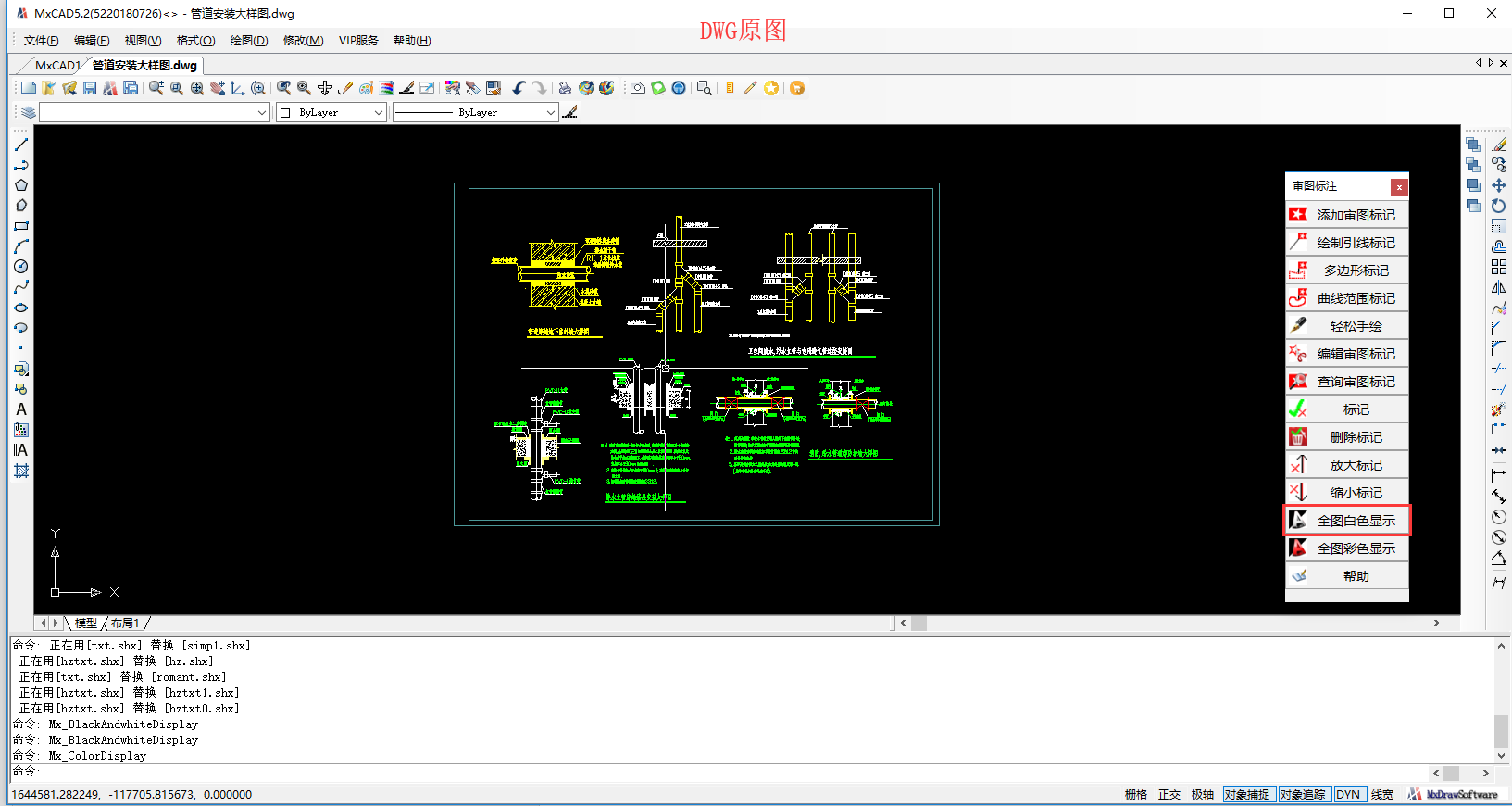
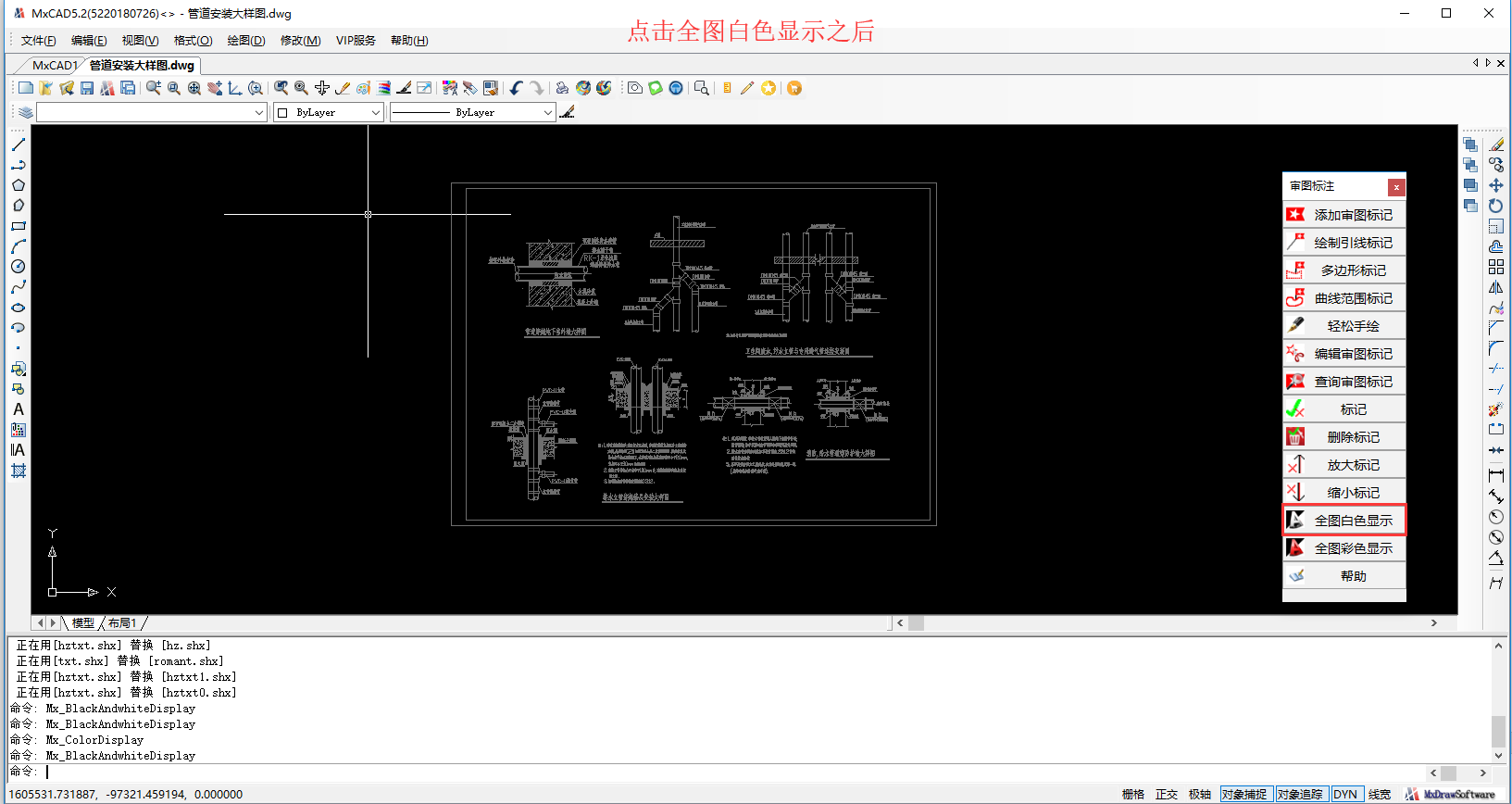
点击全图彩色显示按钮即可将视区范围内的白色内容显示为原图,效果如下:

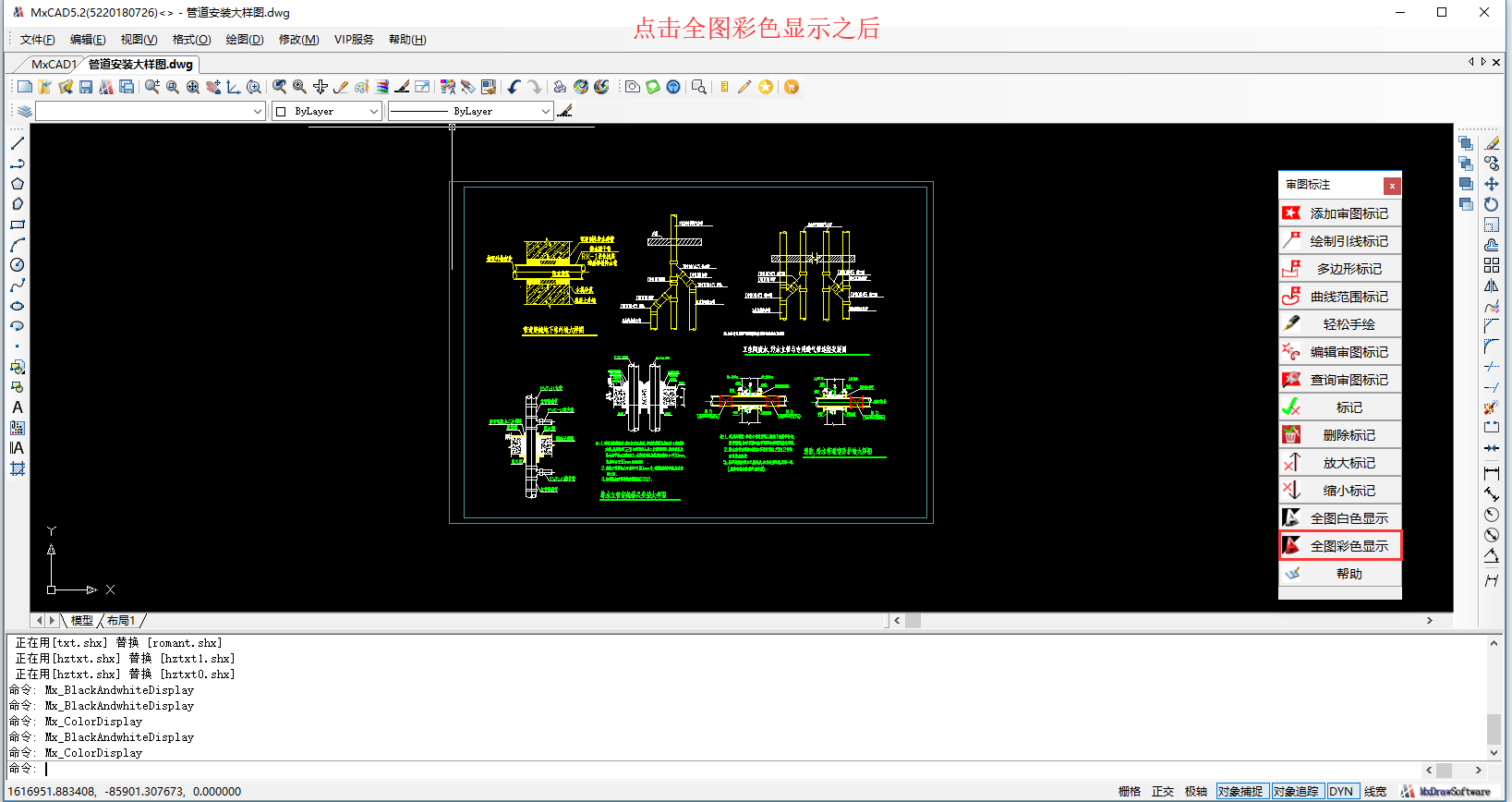
如需了解MxCAD其它功能的使用说明,请点击帮助按钮,即可进入到我们官网http://www.mxdraw.com,可在帮助文档一栏中查看到MxCAD使用相关的介绍,如有使用上的问题,请加QQ群:515771658。